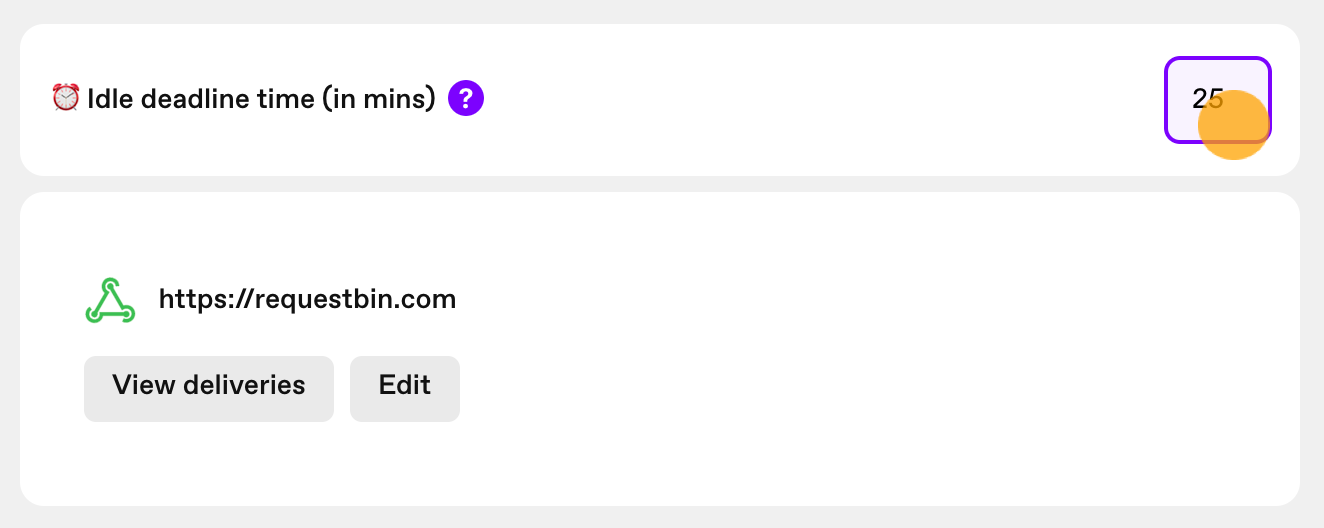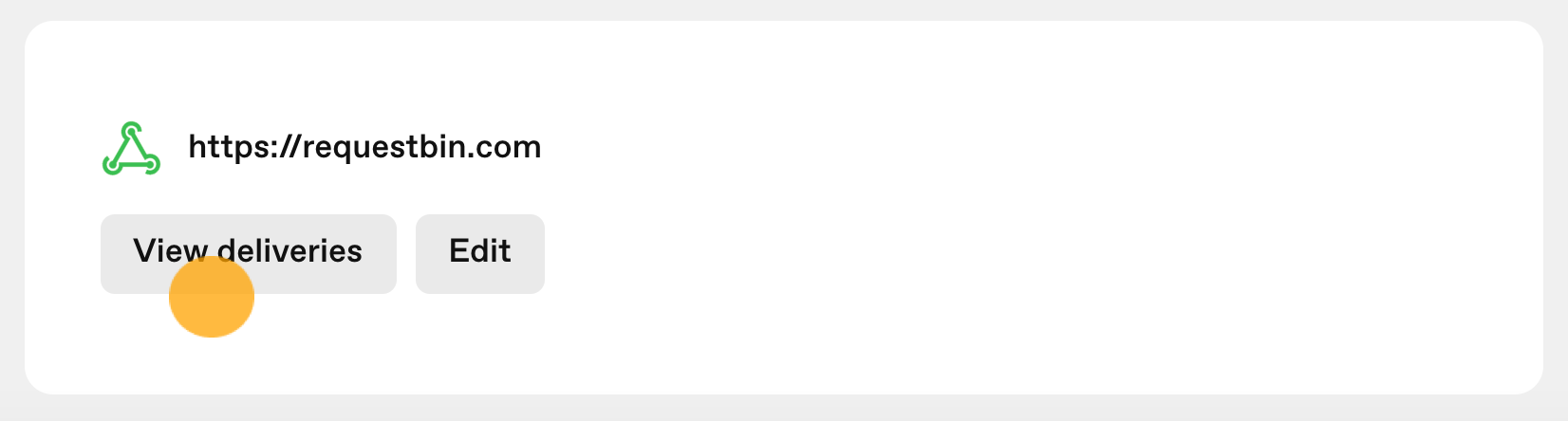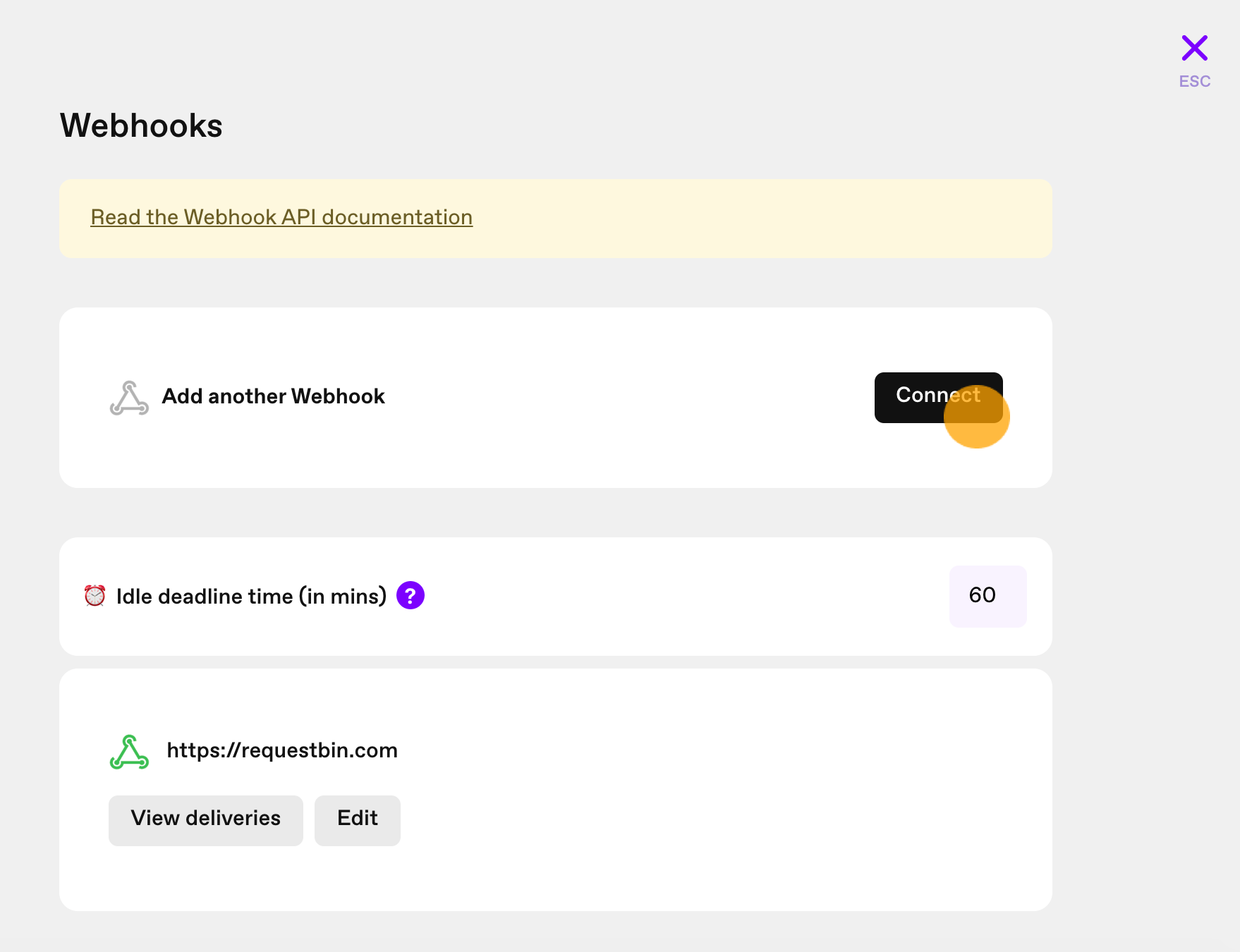Do you want to send your videoask data straight to a web app or URL?
If you’re on a paid plan, you can set up webhooks to receive notifications when messages are sent or received via your videoask.
Jump to:
Create default webhook settings
Secure a webhook with a secret
What are webhooks?
Webhooks are automatic notifications sent over the web and are triggered by specific events.
For VideoAsk, this event is a message from a respondent or the creator of a videoask. The notification containing the response data will be sent immediately to your chosen Webhook URL.
Please note that webhooks are an advanced feature intended for those who know how to work with them. If that doesn't sound like you, ask a developer friend or colleague to help! We're unable to provide detailed instructions for code development or troubleshooting.
View our Webhook API documentation to learn more.
When will my webhook trigger?
Once enabled, a webhook delivery will trigger once a videoask is completed or abandoned and all video and/or audio media is transcoded. A videoask is considered completed or abandoned when a respondent either:
a) Reaches the final step or end screen of your videoask
b) Closes the window or tab in which they are viewing your videoask
or
c) Remains idle on a step in your videoask for 1 hour or longer, in which case their session times out and their responses are submitted
Transcoding the video/audio files to .mp4 files and generating a thumbnail might take a couple of minutes, depending on the quality of connection and size of the file (i.e., the length of the recording). We will only send the webhook once the transcoding process has finished.
Note: If a respondent finishes answering a videoask after the interaction has been labeled as "idle", we'll trigger an additional webhook with the full response information. This means you may receive two webhooks for some interactions.
How to set up webhooks
Log in to your VideoAsk account and select the videoask you want to integrate with a webhook. Click Connect.
In your Connect panel, select Webhooks.
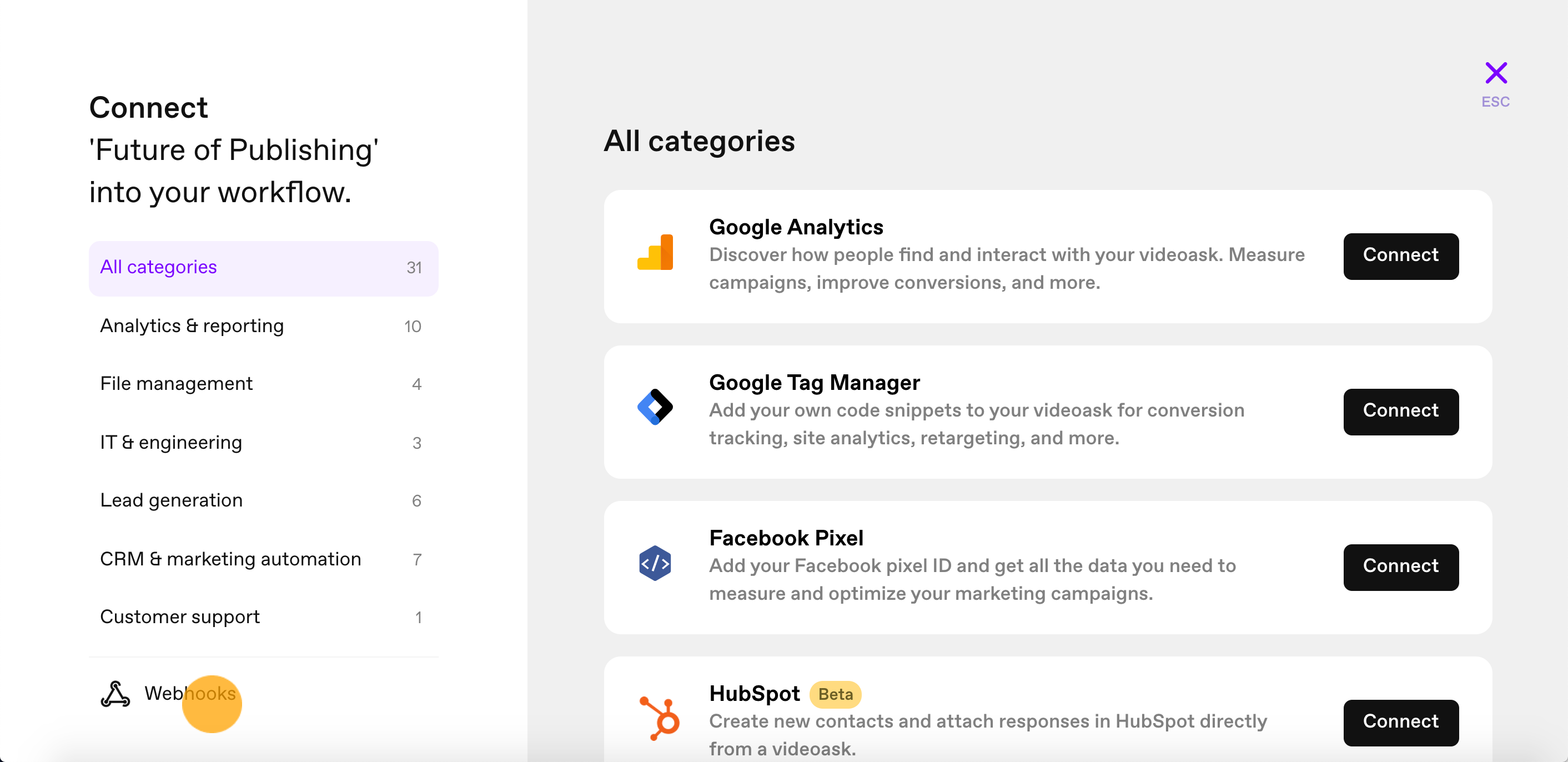
Click Connect.
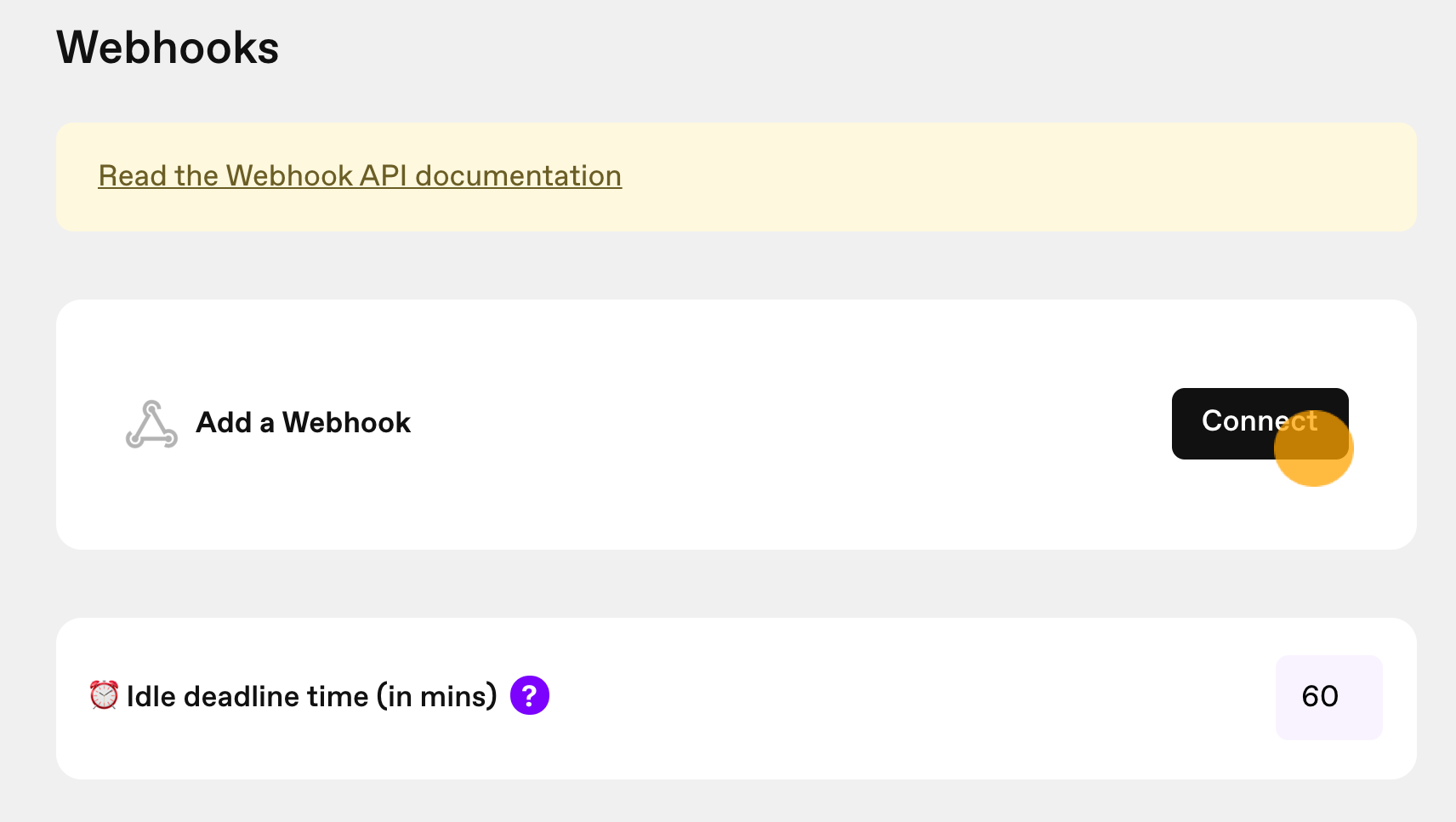
Type the address of your Target URL into the text field. You can use https://requestbin.com to collect test submissions.
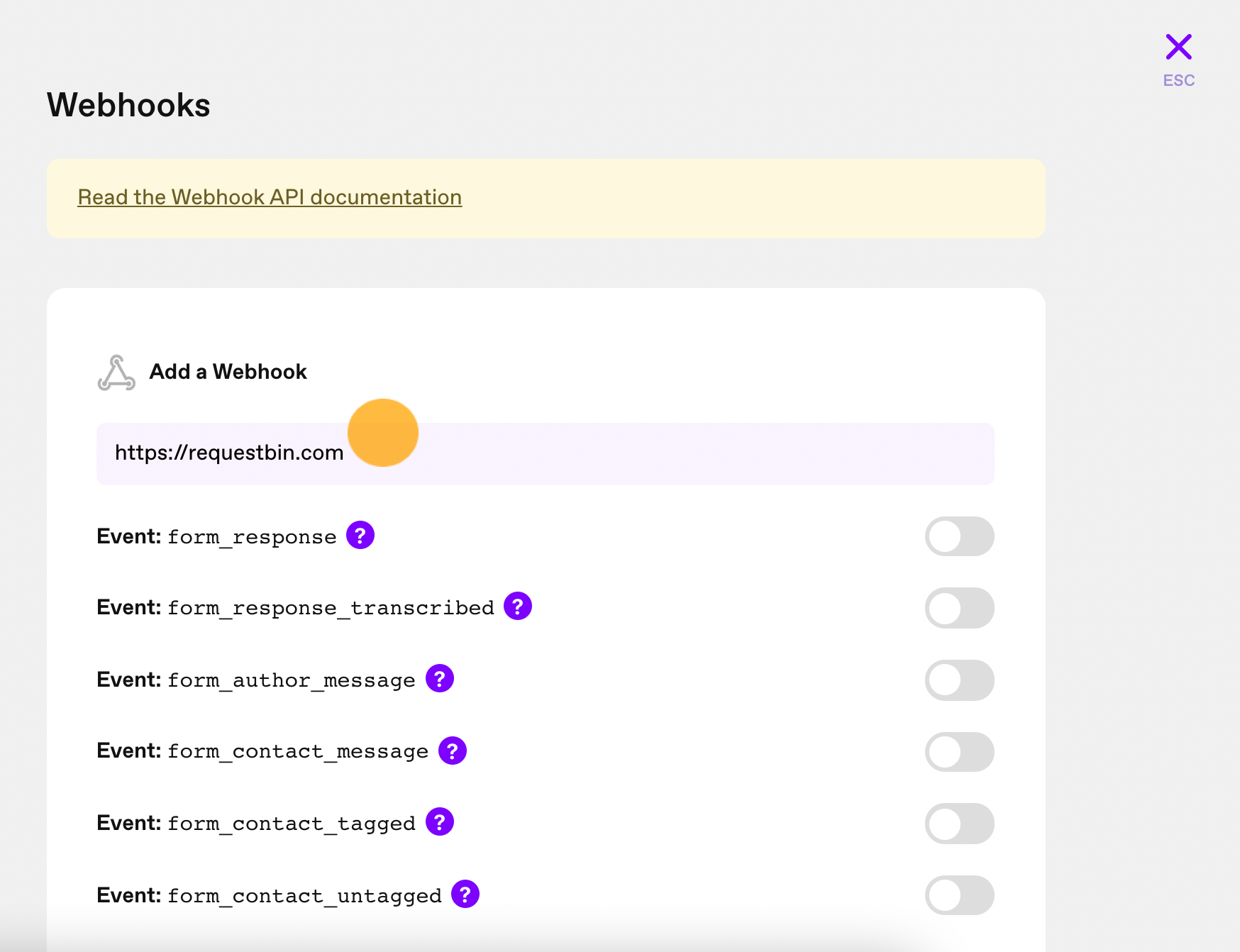
Toggle the switches to choose which events will trigger notifications:
- form_response is triggered when a videoask is completed/abandoned and all audio or video media has been transcoded
- form_response_transcribed triggers when a videoask has been completed or abandoned and all media has been transcribed
- form_author_message is triggered when a message is created by you, the videoask creator
- form_contact_message is triggered when a message is created by a contact
- form_contact_tagged is triggered when a tag is added to a contact
- form_contact_untagged is triggered when a tag is removed from a contact
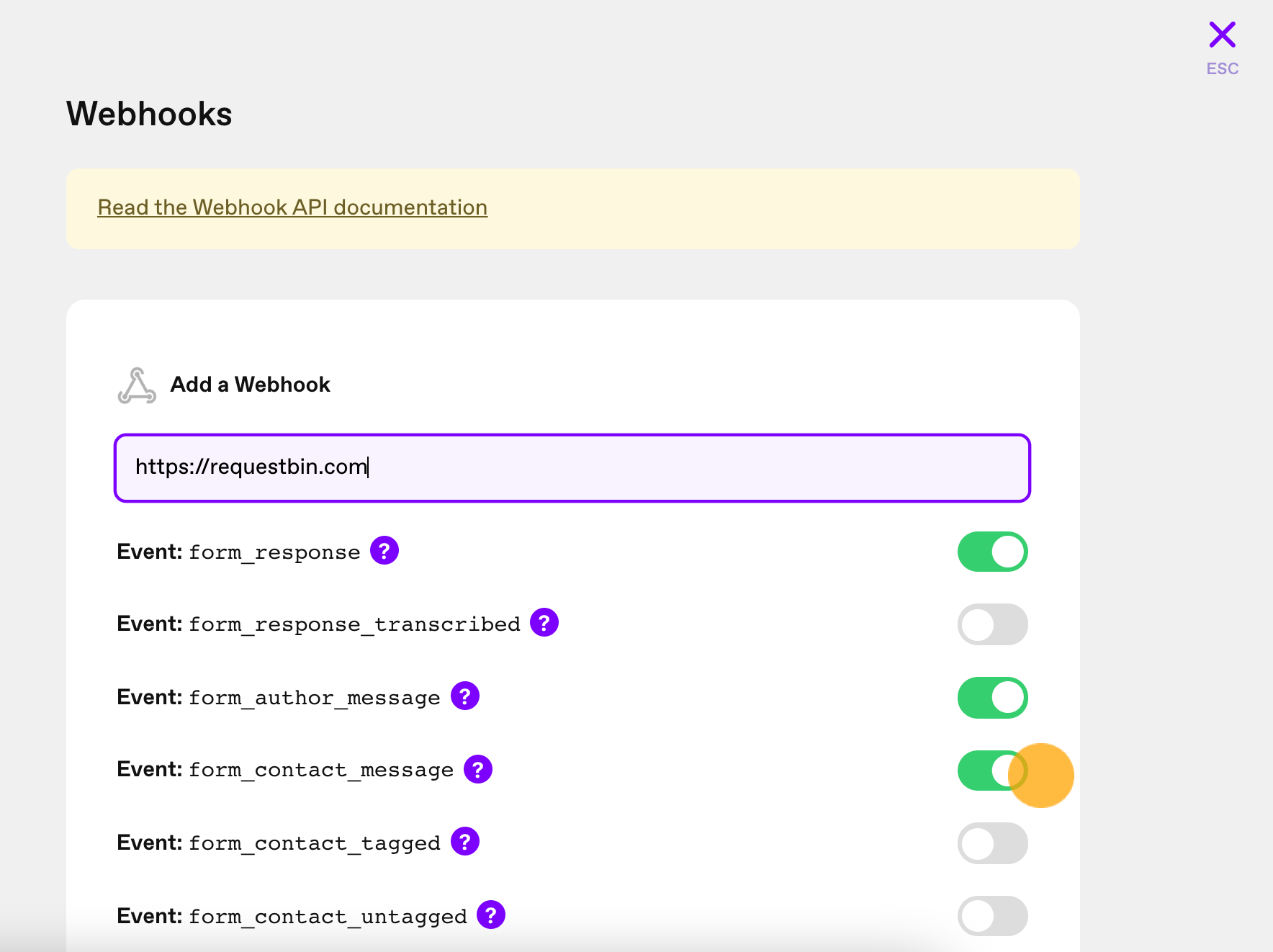
You can Add a secret to your webhook to make things more secure. Add a Header name and Value so you can verify that requests are coming from VideoAsk (and nobody else!), and when you're happy with your settings, hit Save.
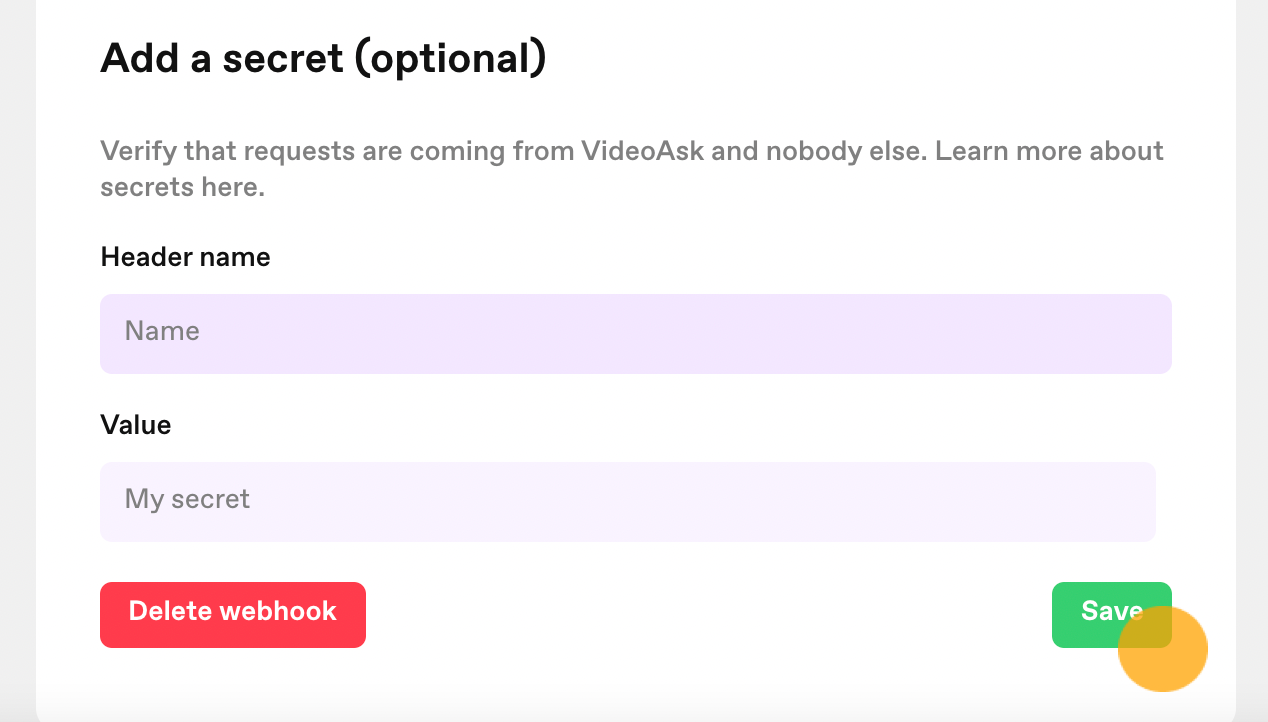
By default, the idle deadline time is set to 60 minutes. The idle deadline is the amount of time a respondent sits idle on a videoask (i.e., is on the videoask page but has not reached the final step). You can customize this between 15 and 240 minutes.
To test your Webhook, click View deliveries.
Click Send test response.
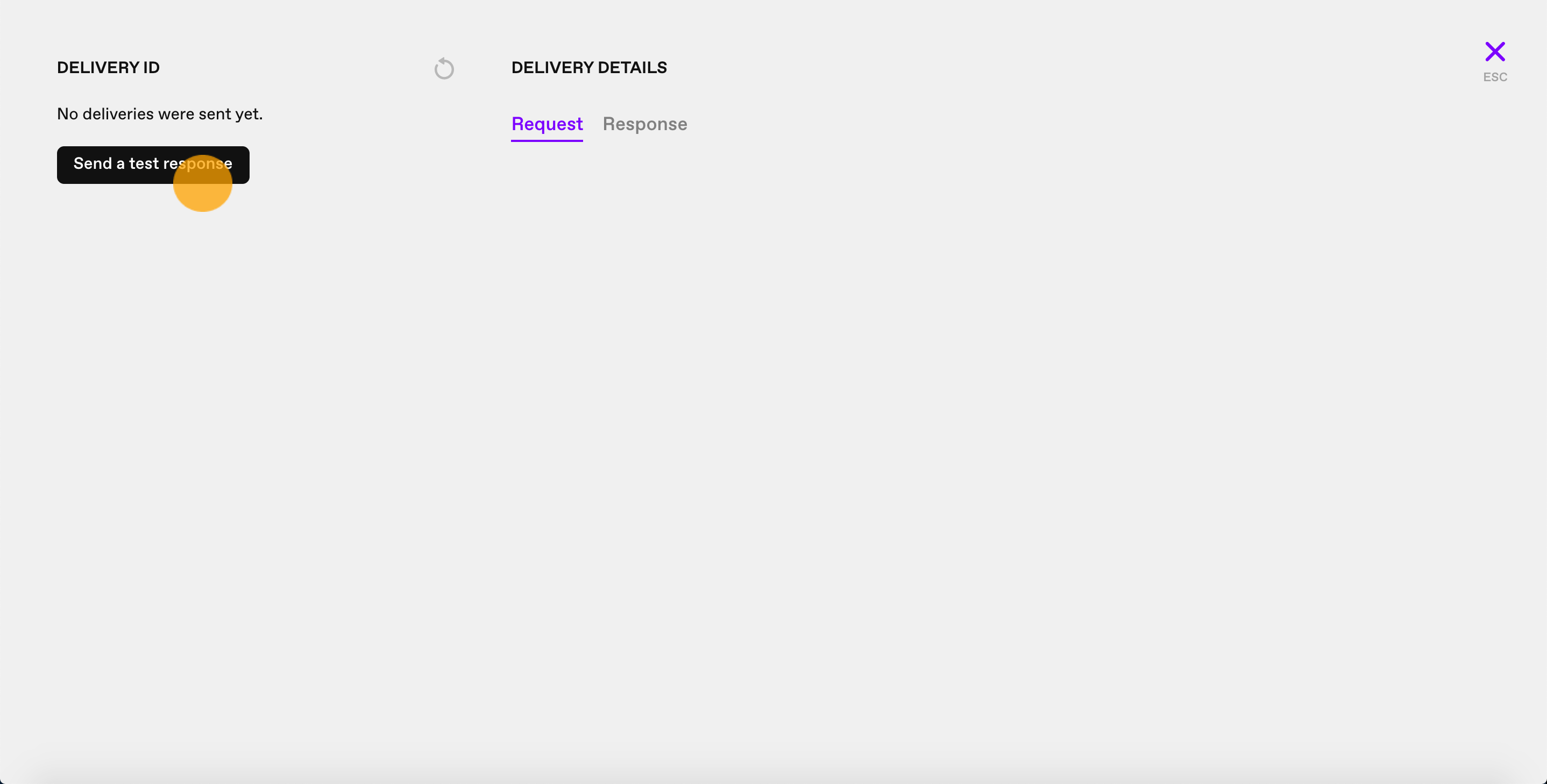
Now watch your notifications roll in! To copy any of the deliveries, click Copy code.
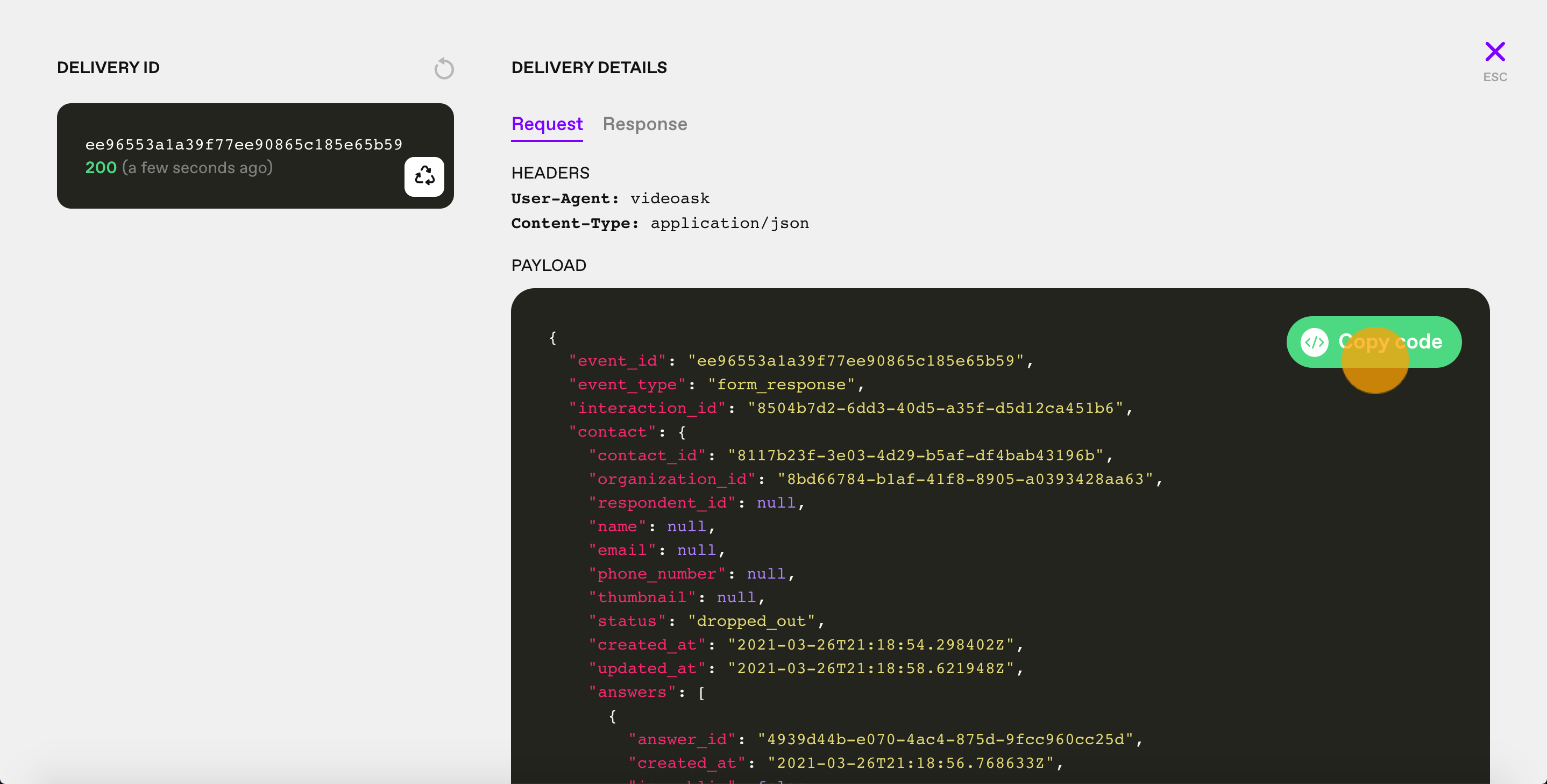
Add more webhooks
If you want to add more webhooks, just click Connect next to Add another Webhook, and repeat the steps above.
Create default webhook settings
If you use the same or similar webhook settings for multiple videoasks in your organization, you can create default webhook settings.
These settings will act as a template for all new videoasks created in your organization. Once set up, each new videoask will automatically have a webhook created with these settings, meaning that you won’t have to set up the same webhook settings over and over again for new videoasks created in your organization.
You can of course edit or delete webhooks from individual videoasks at any time, or remove the default webhook from your organization.
Just follow the simple steps below to set up a default webhook:
Click the Account & Org settings icon to access your user menu.
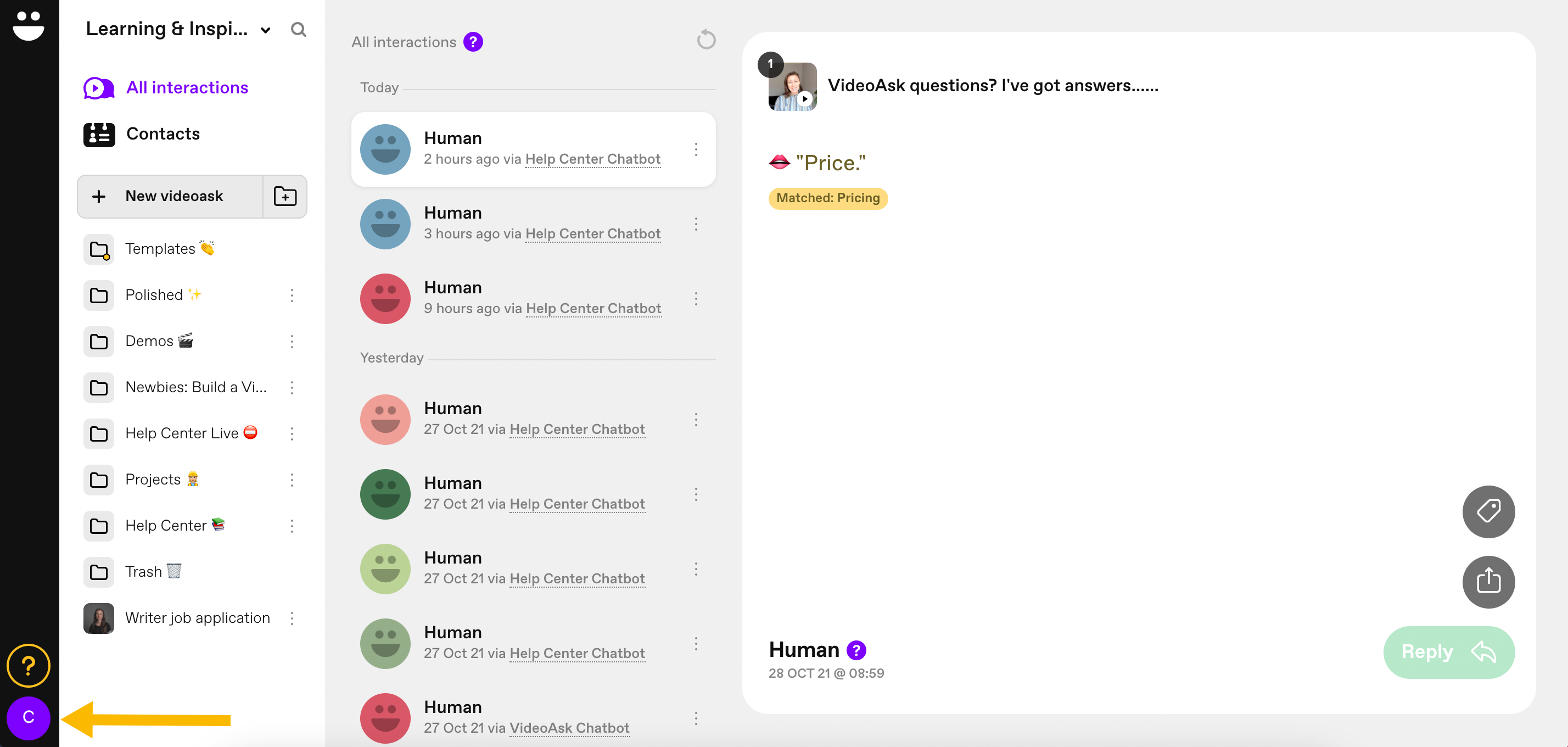
Select Overview.
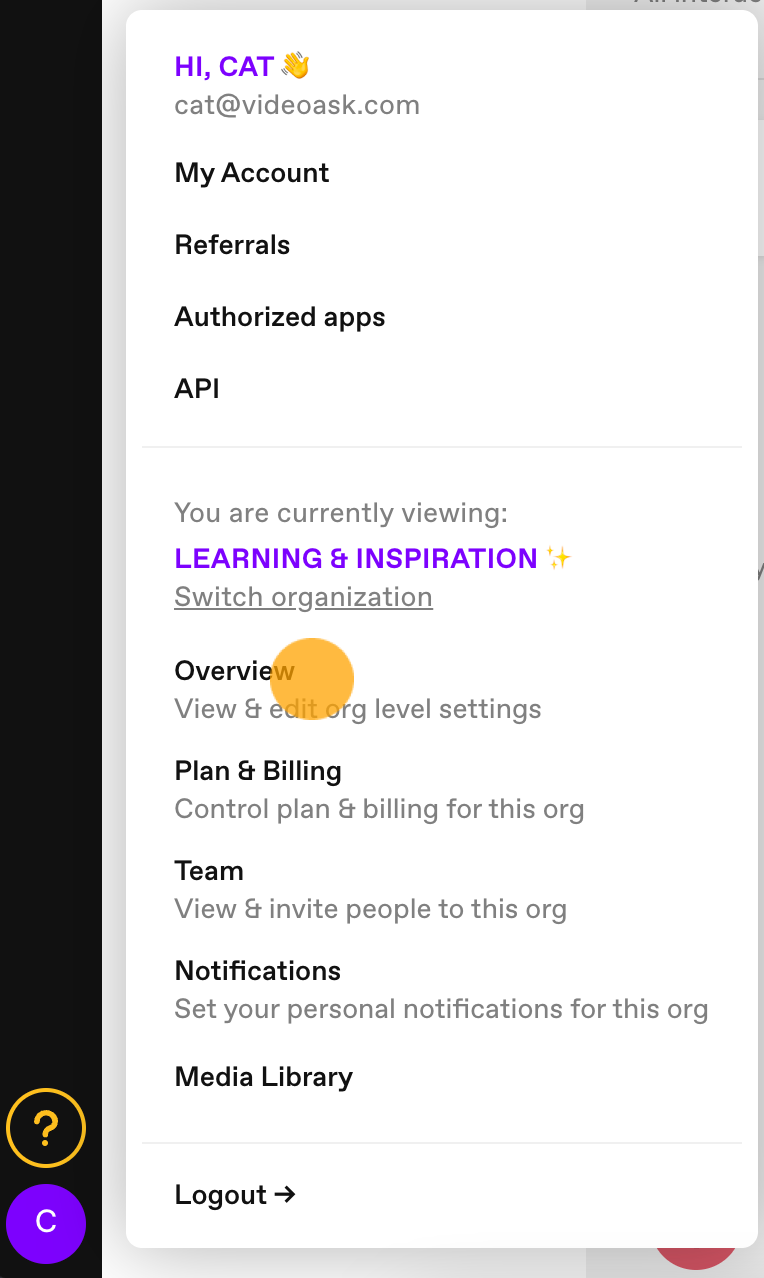
In the left-hand sidebar, select Webhooks.
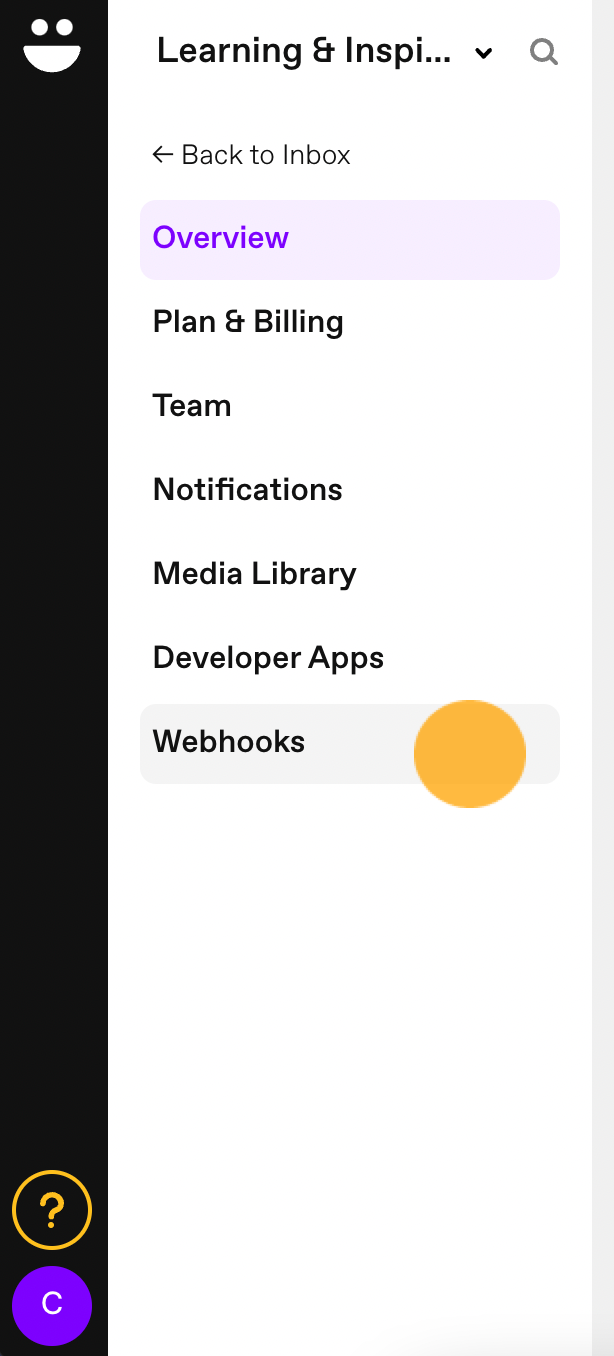
Click Connect.
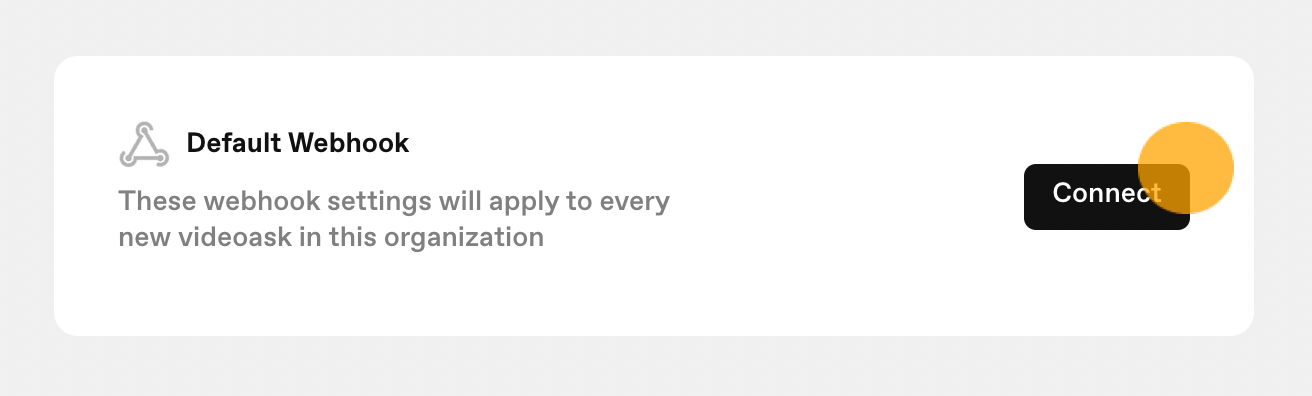
Type the address of your Target URL into the text field. You can use https://requestbin.com to collect test submissions.
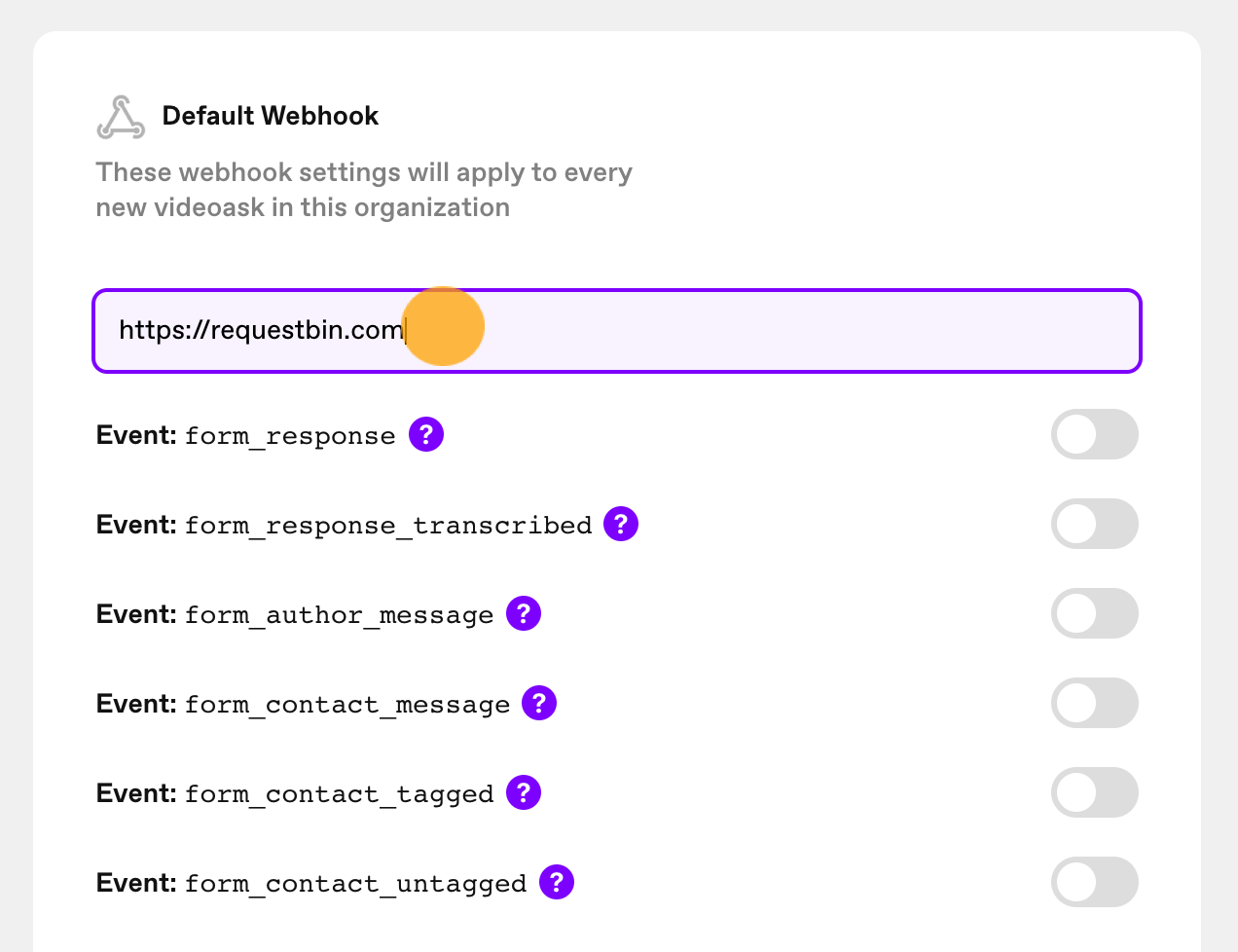
Toggle the switches to choose which events will trigger notifications.
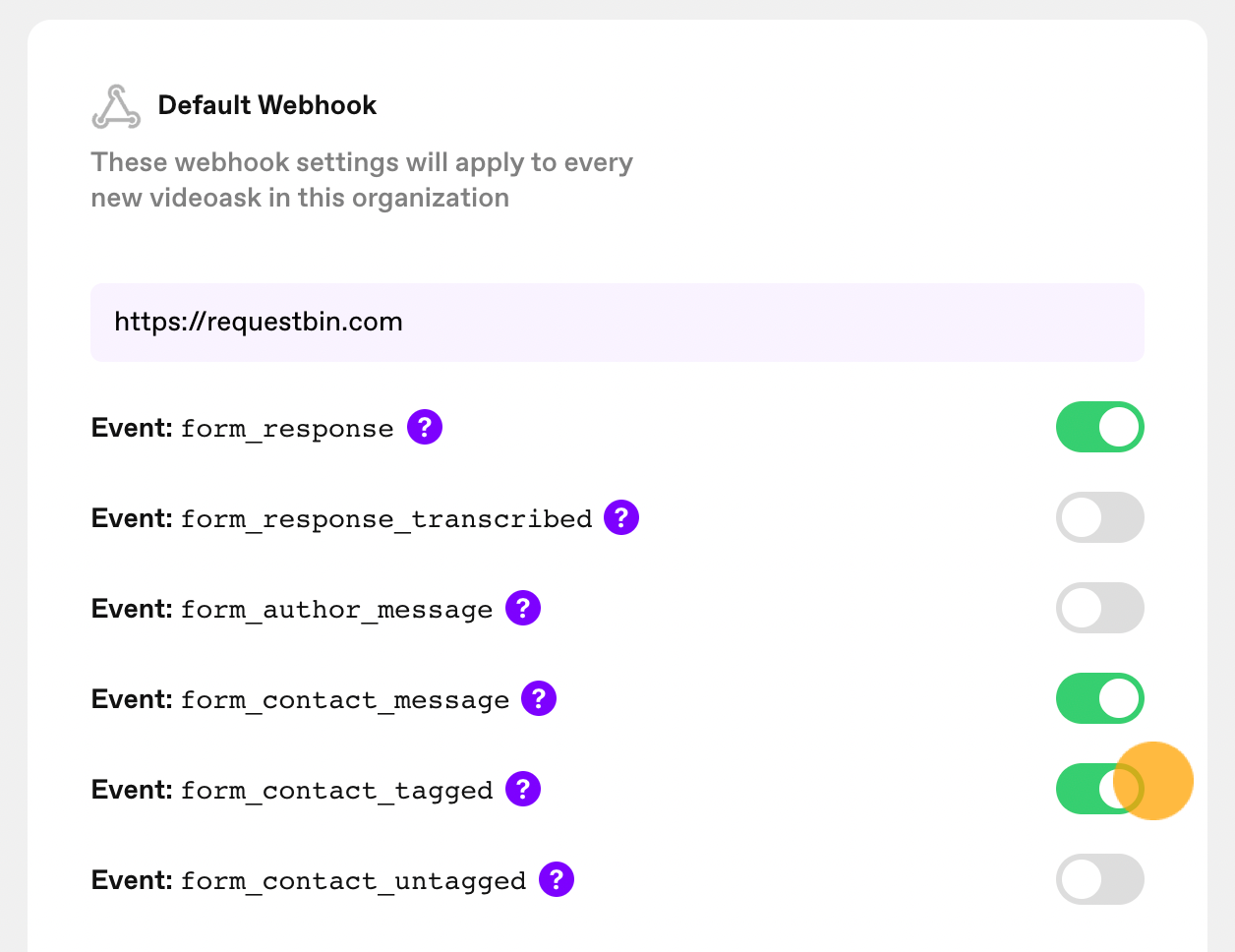
Add a Header name and Value to your webhook to verify that requests are coming from VideoAsk (this is an optional step), and when you're happy with your settings, hit Save.
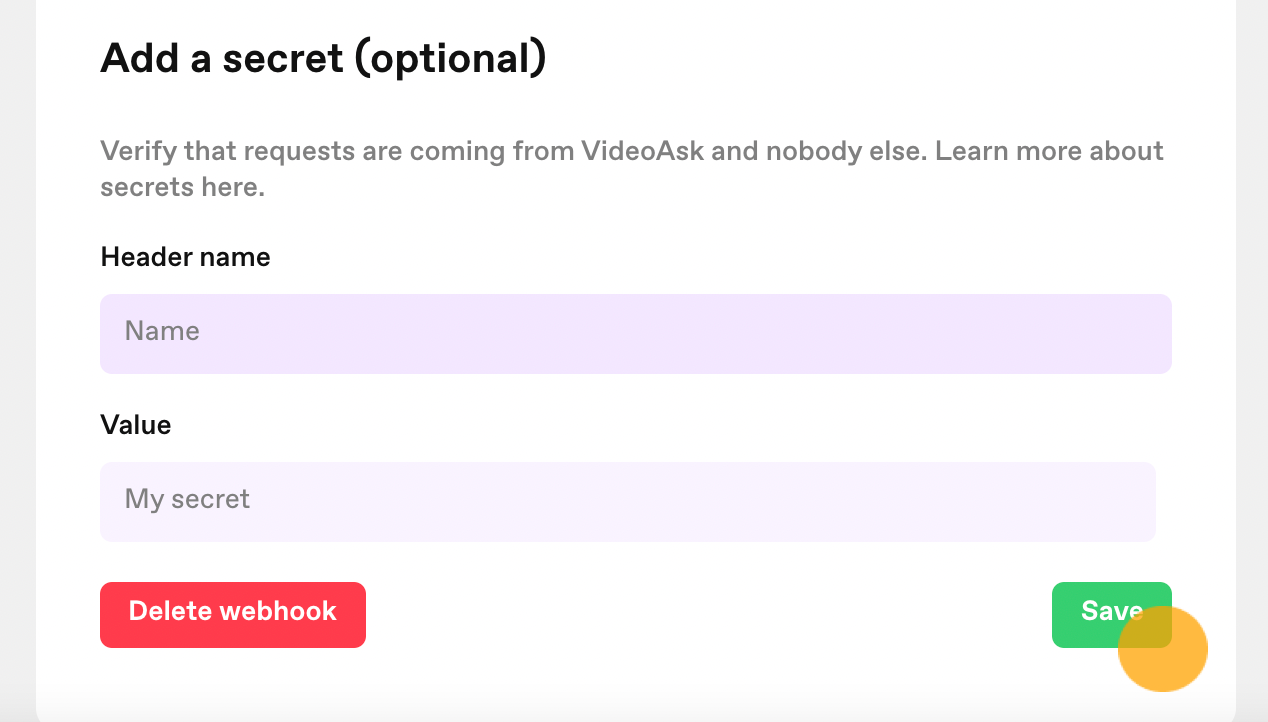
That's it! Now when you create a new videoask in this organization, a webhook will automatically be created with the same settings as the default organization-level webhook you've just set up.
Secure a webhook with a secret
For security reasons, you’ll probably want to make sure that any webhooks are coming from VideoAsk (and nobody is sneaking in uninvited!). To do this, we recommend securing your webhook endpoint with a custom Header that includes a secret Value that you'll use to verify that the request is from VideoAsk.
Then, when you receive a webhook payload from VideoAsk, you’ll see your custom Header signed by VideoAsk with the secret Value you set up.
Set up your webhook Header name and Value
When you’ve chosen which events will trigger a notification, you’ll see an option to Add a secret.
You can customize the Header name and type your secret token in the Value box:
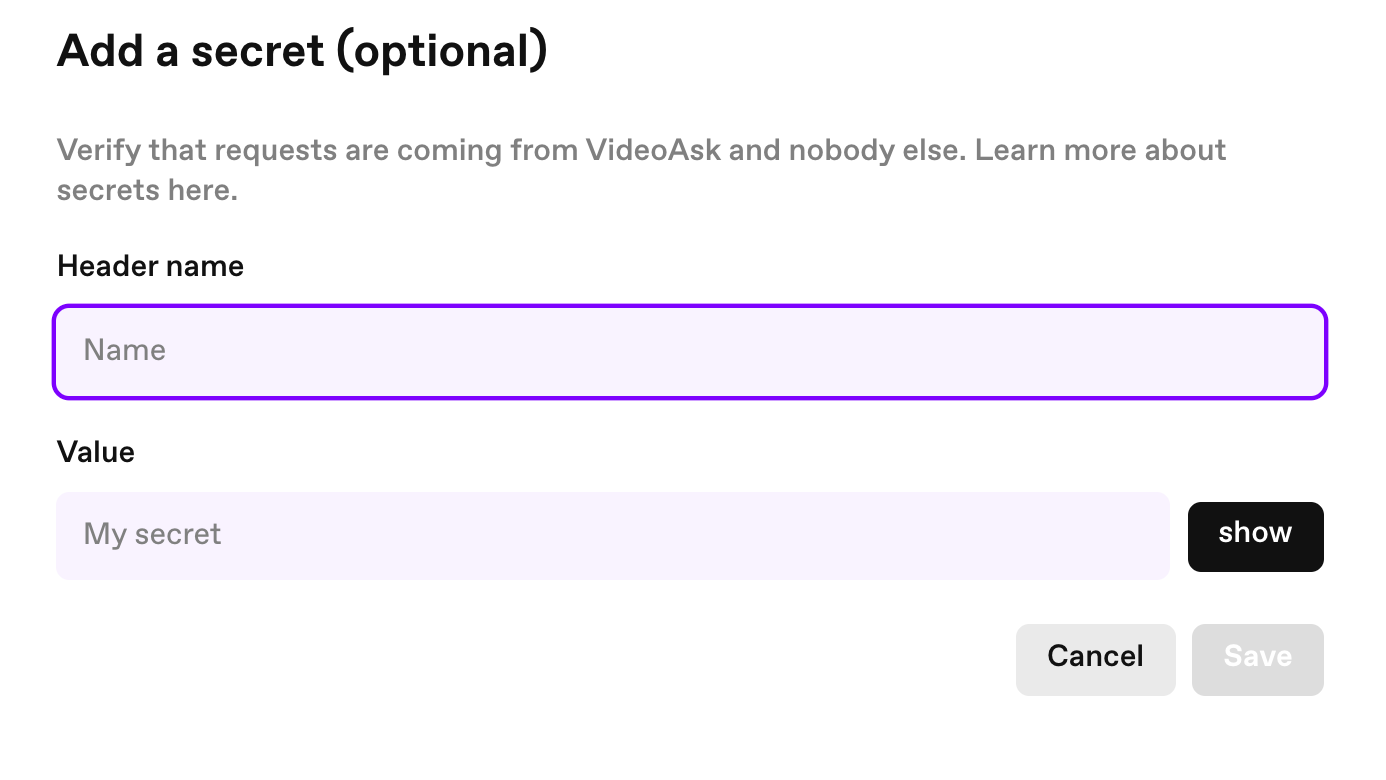
Validate the payload from VideoAsk
To validate the header and signature you receive from VideoAsk, you’ll need to generate the header and signature yourself (using your header and secret), then compare that signature with the signature you receive in the webhook payload.
Edit or delete a webhook
If you want to change an existing webhook or remove it completely:
Click Edit next to your webhook.
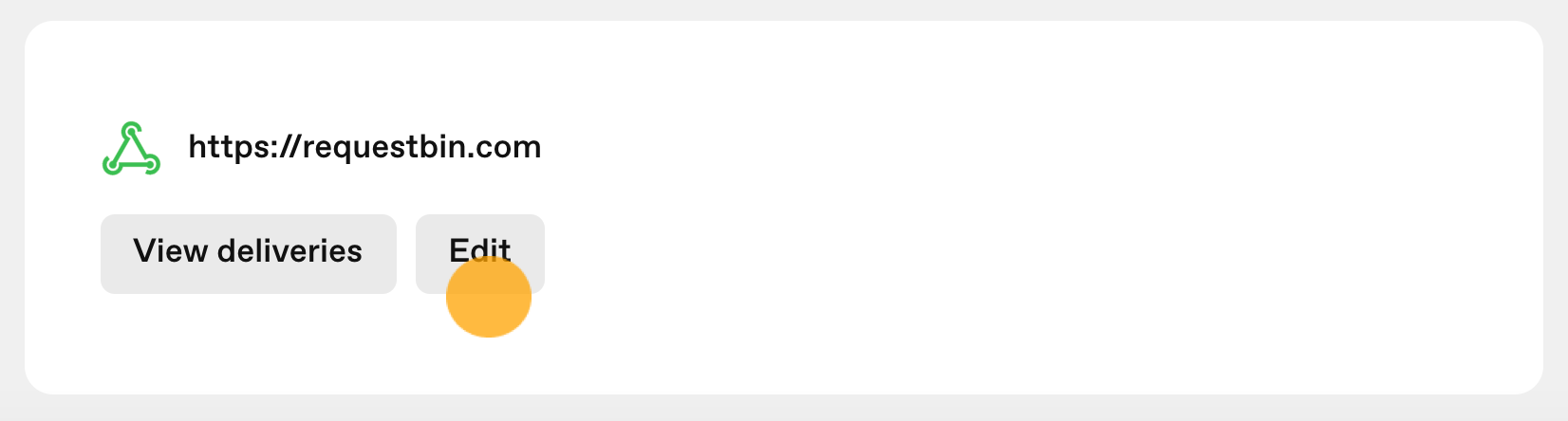
Make any desired changes and click Save to update your webhook. Alternatively, click Delete webhook to remove it.
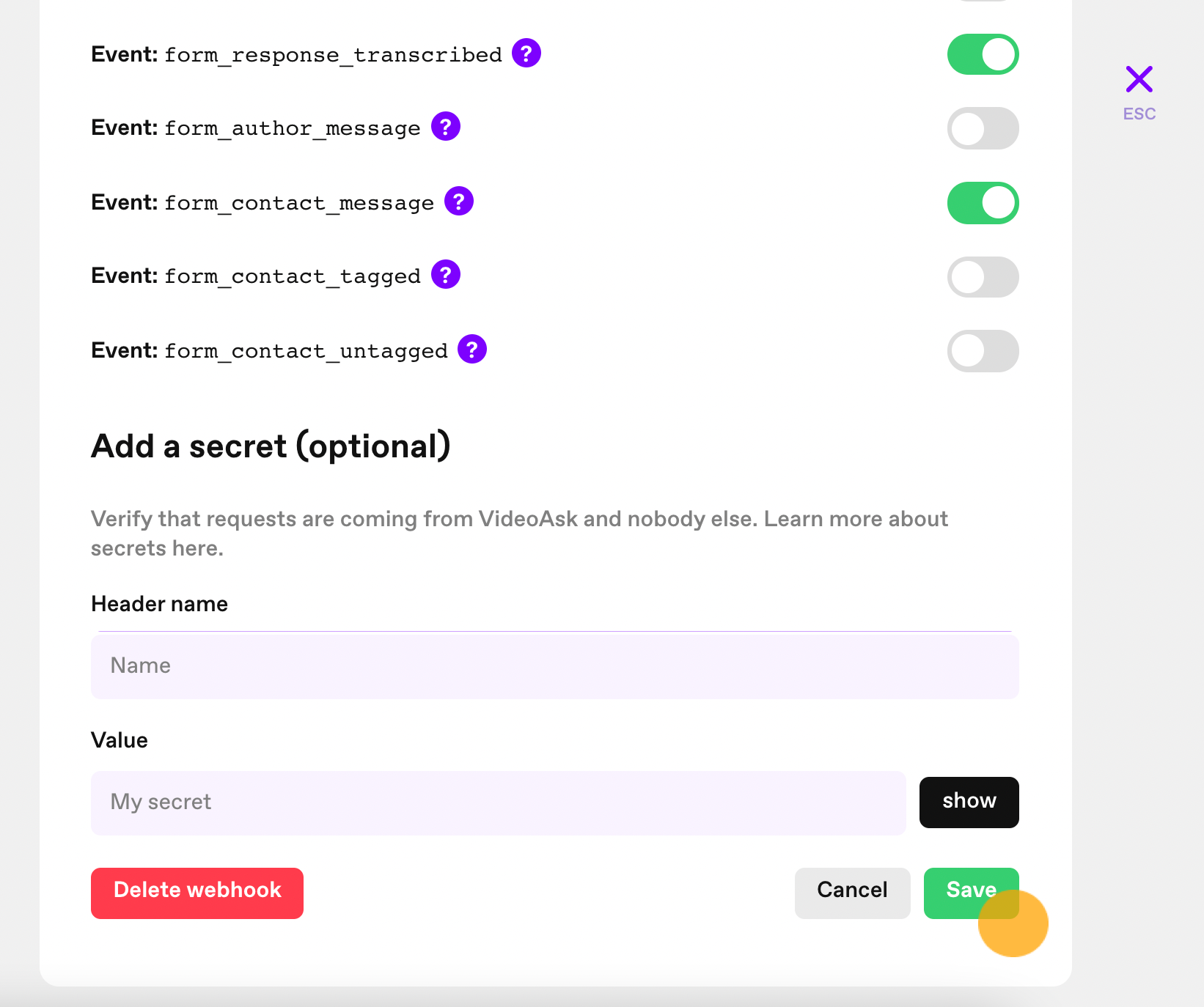
FAQ
Is it possible to set up one webhook per folder?
No, this is not currently possible. You can either add webhooks to specific videoasks on an individual basis or create default webhook settings that apply to all videoasks in your organization.
How can I test my webhook?
You can use webhook.site to test out your webhook.
Does the media URL expire?
Yes. the media URL (the transcoded video/audio file URL) expires after around a week. If you know you'll need it after a week has passed, we recommend downloading it from your webhook response to your own server so you have your own copy.
Alternatively, you could use the Share URL to the interaction (the response from the respondent) to view the video. The Share URL does not expire. If you are using the Share URL, make sure you have all interactions set to shareable.