When you create a videoask it uses default settings for the interface language, font, and colors.
You can customize these settings for each videoask or create your own template by setting up your own default settings!
In this article, we'll look at customizing your videoask's font and colors. If you're looking to customize the text prompts in your videoask, check out how to customize the text prompts in your videoask or translate your videoask's text prompts into another language.
Jump to:
Change your videoask font
Log in to your VideoAsk account and select the videoask you want to edit. Click Build.
Click the Settings icon.
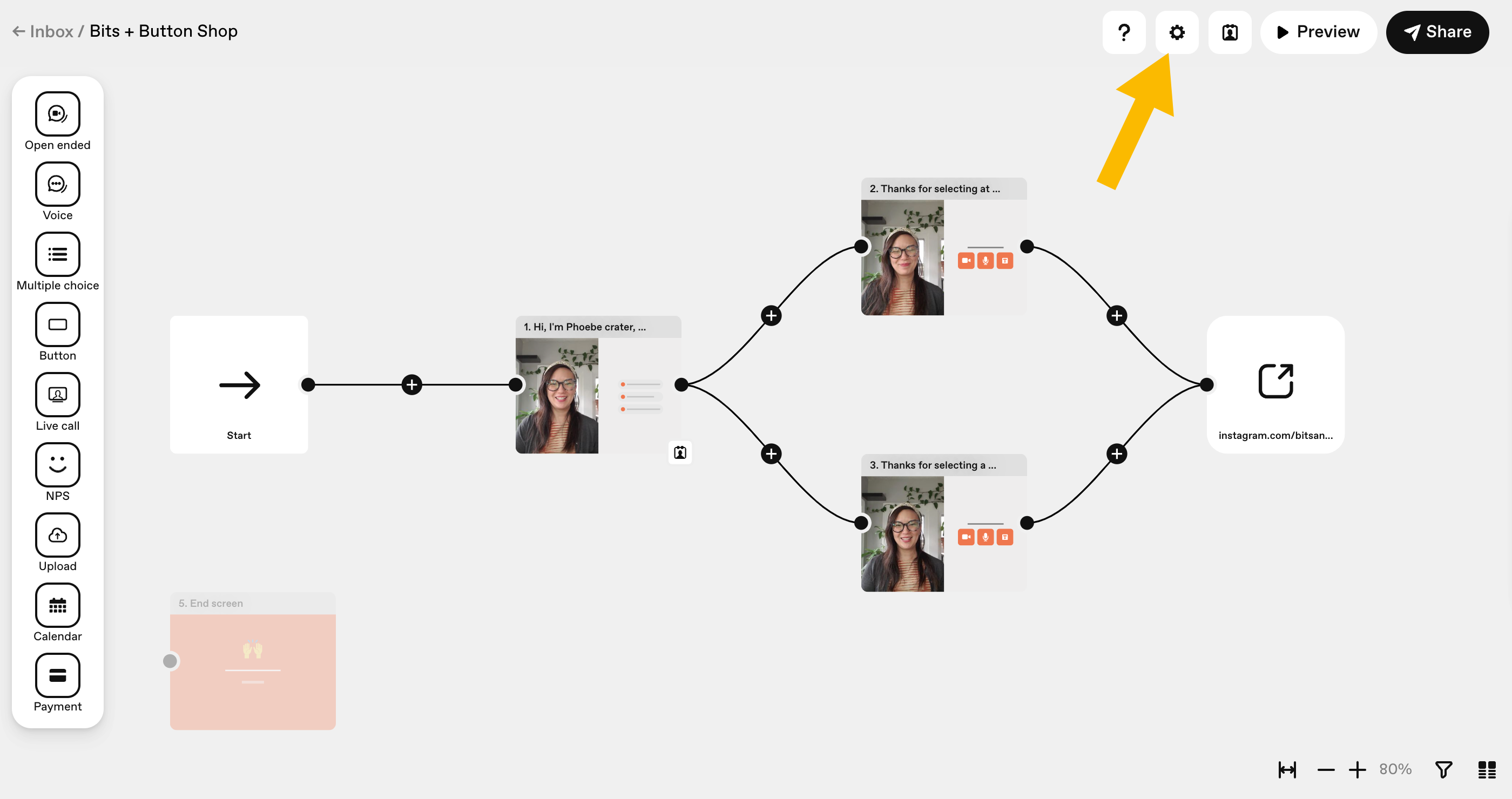
In the right-hand menu click the dropdown menu to select a font.
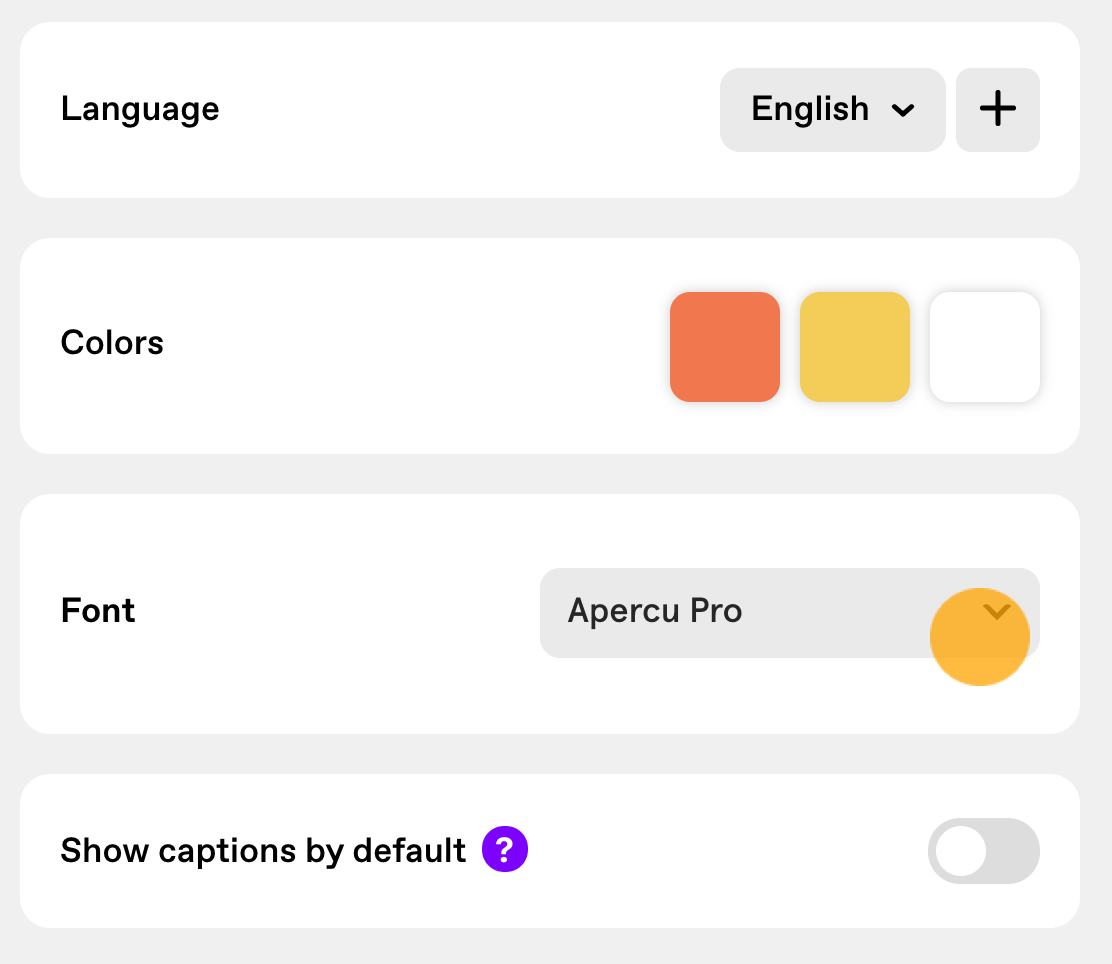
If you're looking for a specific font, you can search for it instead of scrolling.
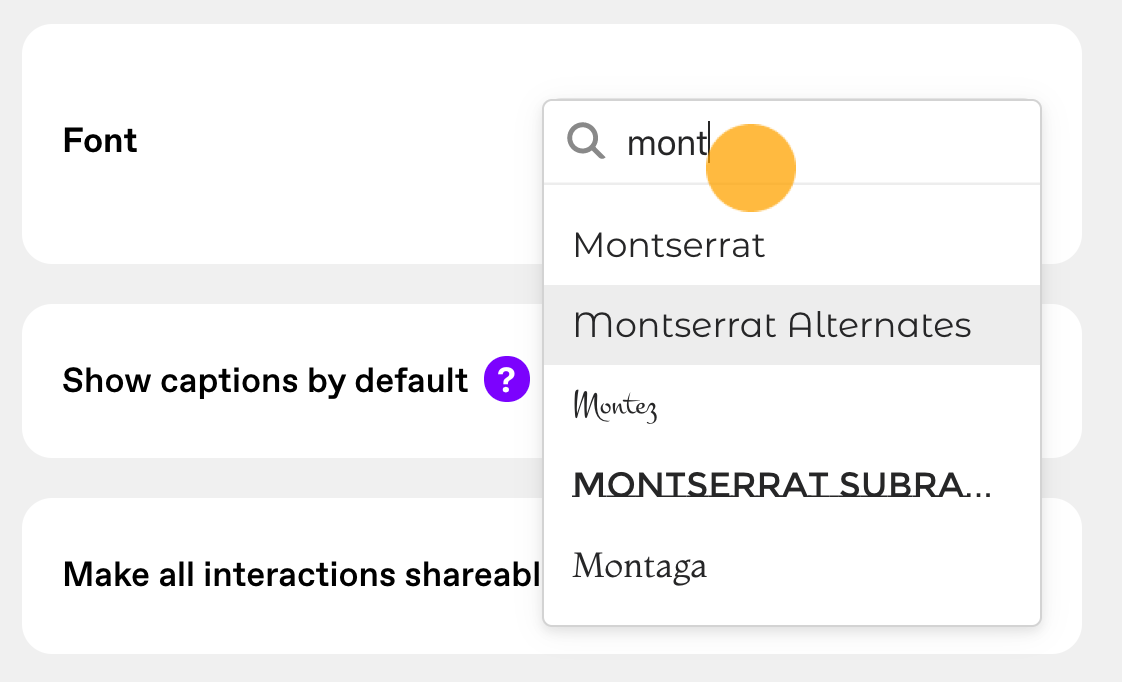
Select a font and your settings will automatically save. Check out how they look in the live preview:
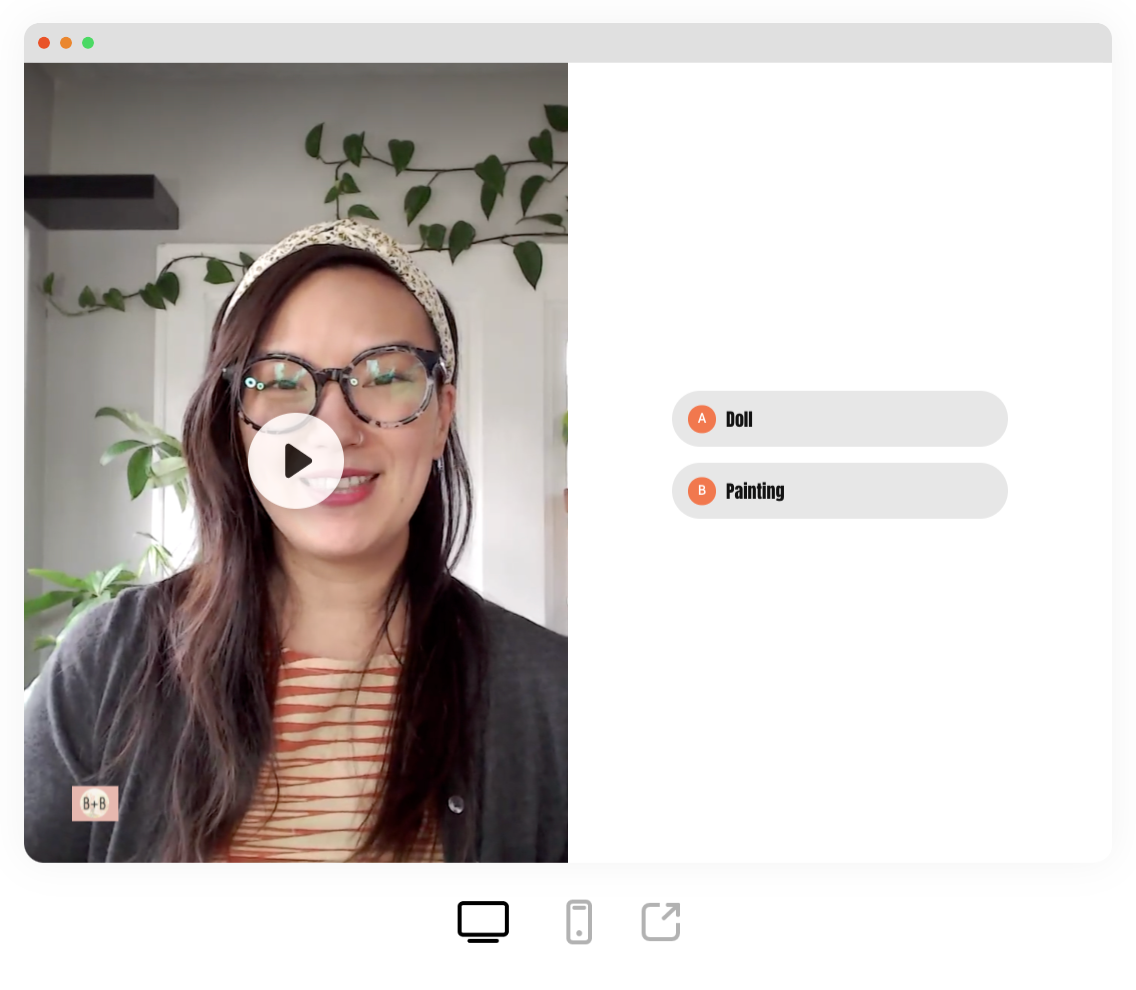
Change your videoask colors
Choose the videoask you want to customize and click Build.
Click the Settings icon.
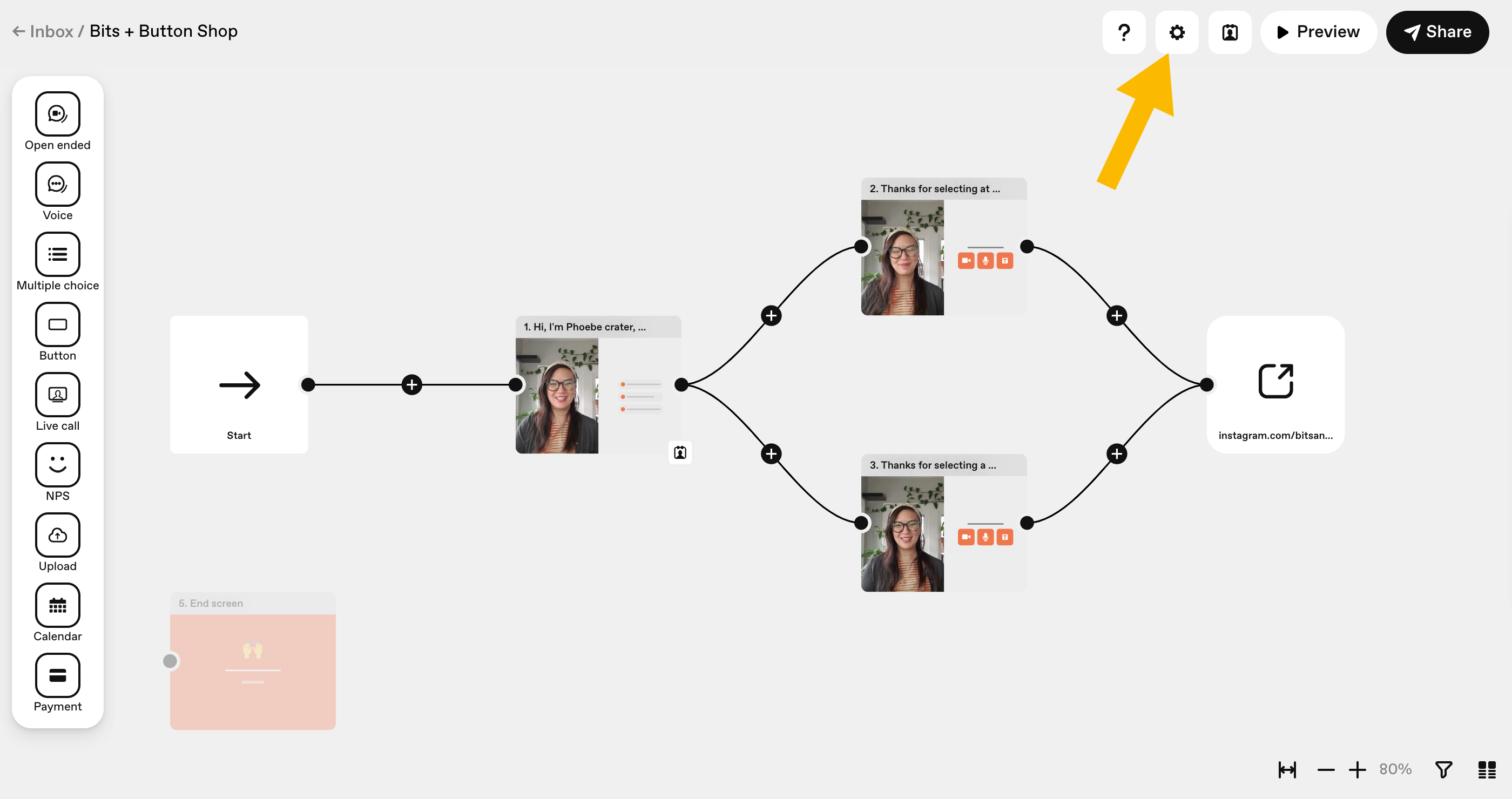
In the right-hand sidebar you can choose the Primary, Secondary, and Background colors of your videoask. Click a color to change it.
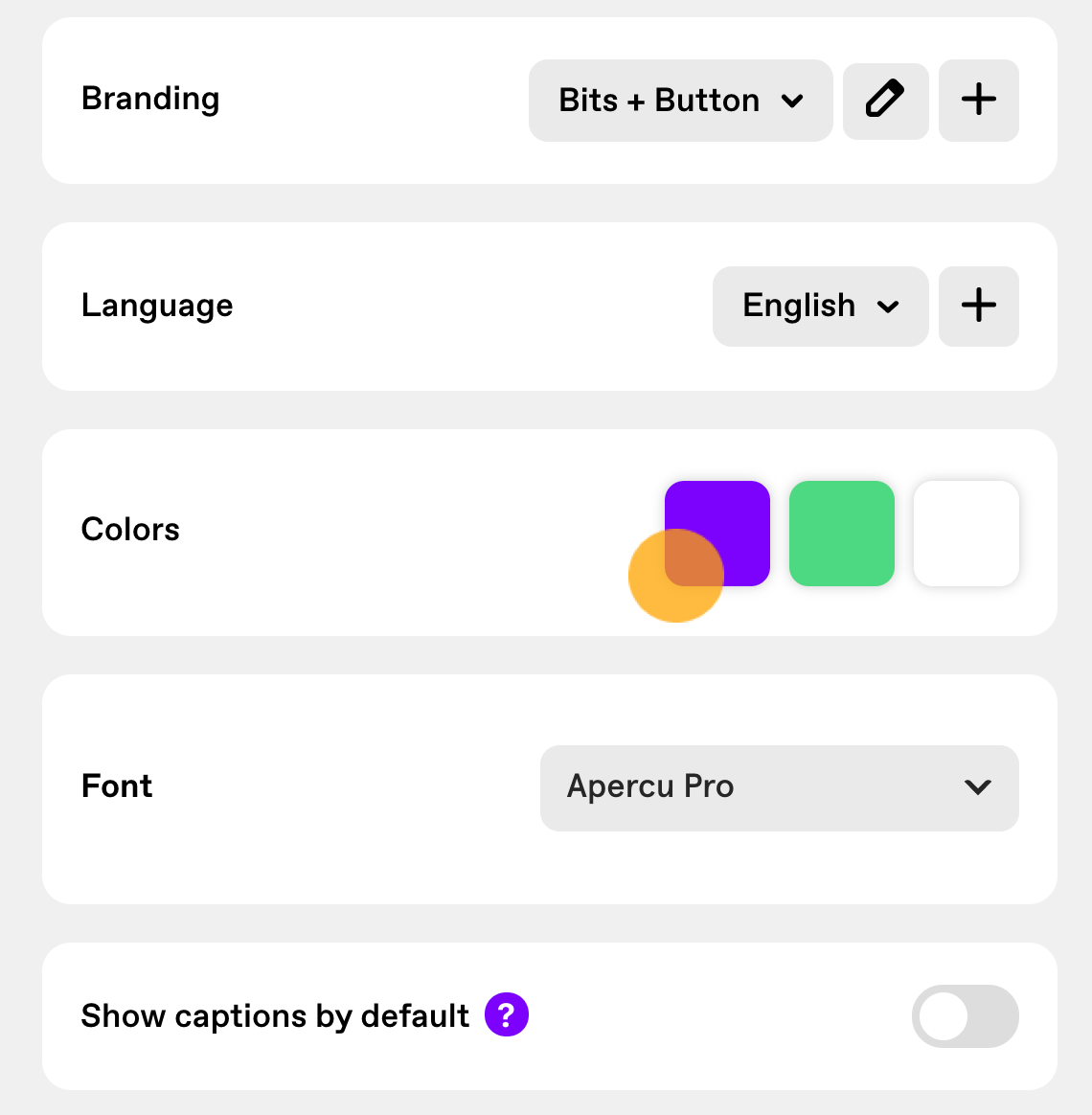
Primary color: This will affect the primary elements of your videoask (ie buttons)
Secondary color: This will affect the secondary elements of your videoask (ie confirmation buttons)
Background color: This will change the background color of your videoask answer prompts
Note: Changing these colors will affect every step of your videoask.
Choose which colors you want for each part of your videoask by using the color picker or entering the six-symbol hex code.
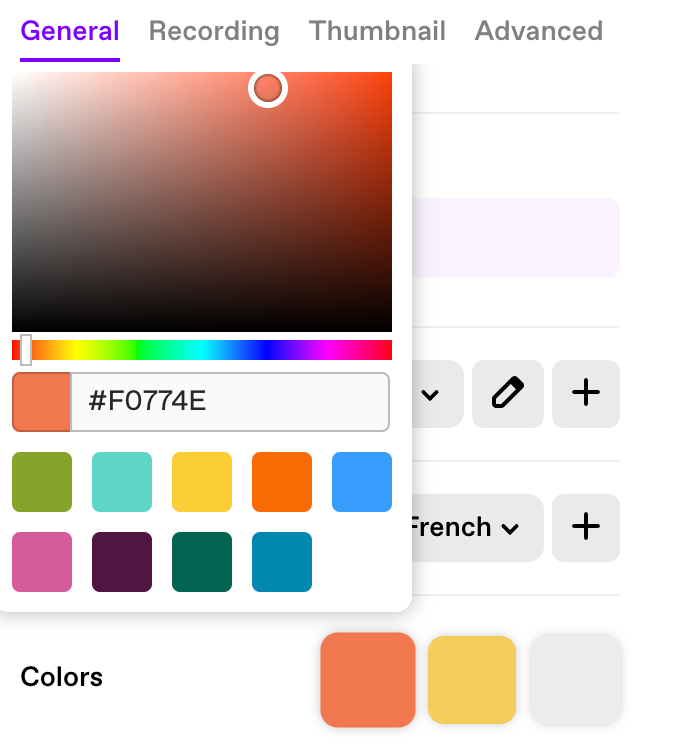
As you select colors, they will automatically update in the live preview so you can see how they look:
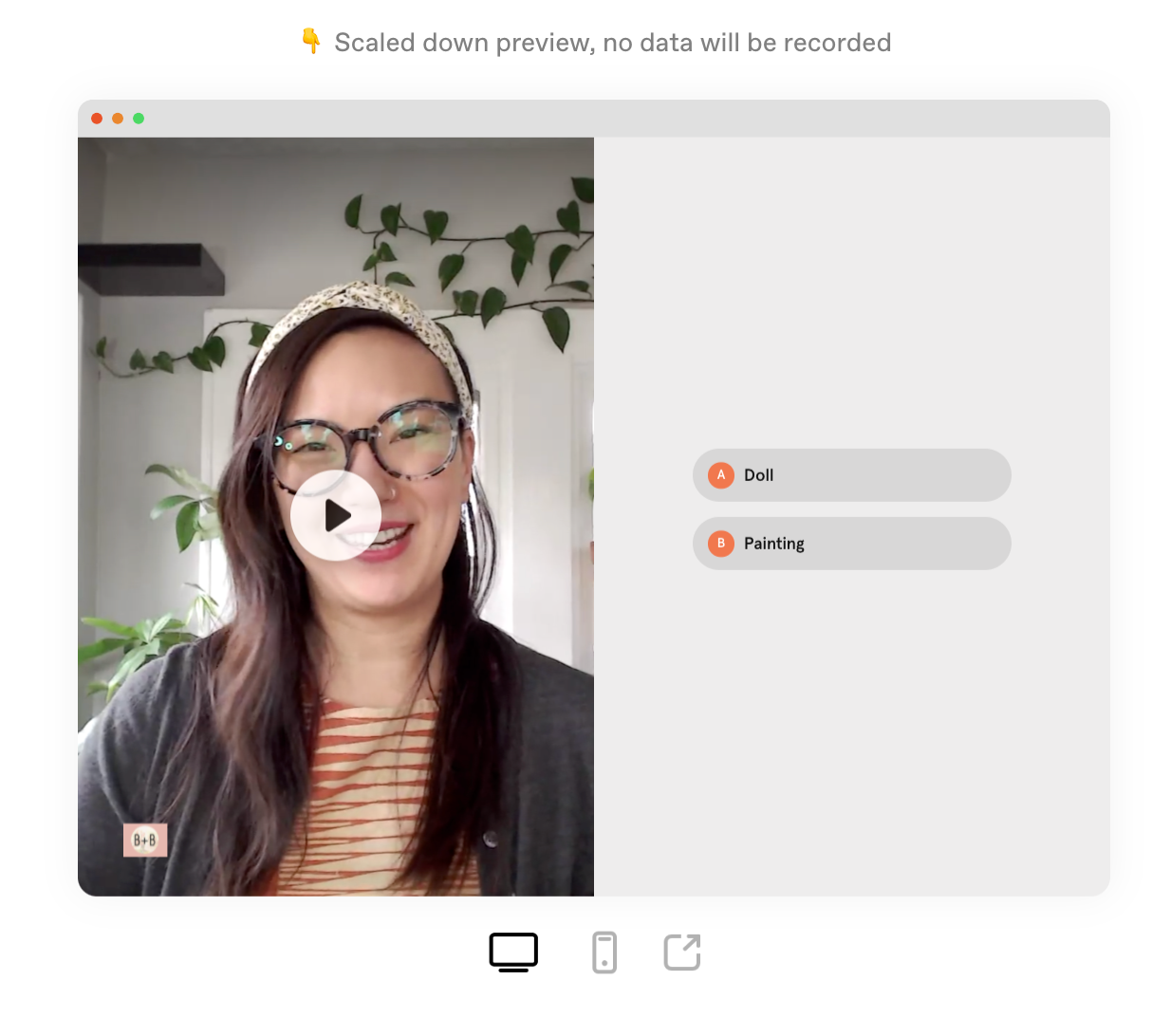
When you're happy with your settings, you're good to go! Everything will be automatically saved. 🙂
Would you like to use the same colors and font every time you create a new videoask? Learn how to create default videoask settings.