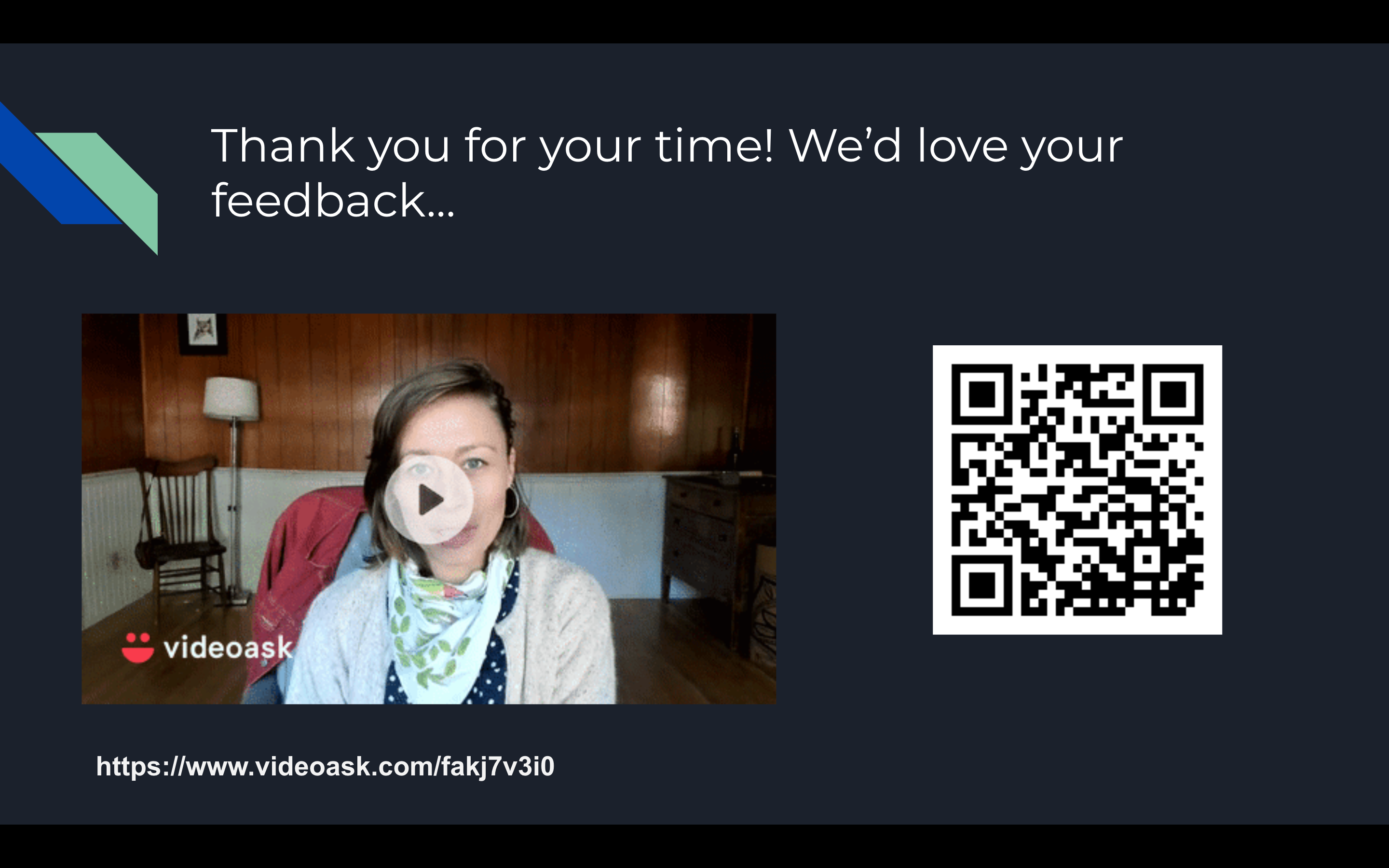Looking to collect feedback after a workshop or share your videoask in a presentation?
Embed your videoask in Google Slides or other presentation tools like Keynote and Powerpoint with this quick trick.
Note: Bear in mind this is not a true embed. Respondents will be directed to a new tab or window to interact with your videoask; they will not be able to do so from within the presentation.
Insert a videoask into your presentation
From your VideoAsk account, click Share & Embed.
Click Send via email.
Right-click on the email gif that displays in the preview and select Save Image As... and save it to your computer.
In Google Slides, select the Insert tab. Select Image and click Upload from computer. Select the file of the videoask gif you downloaded.
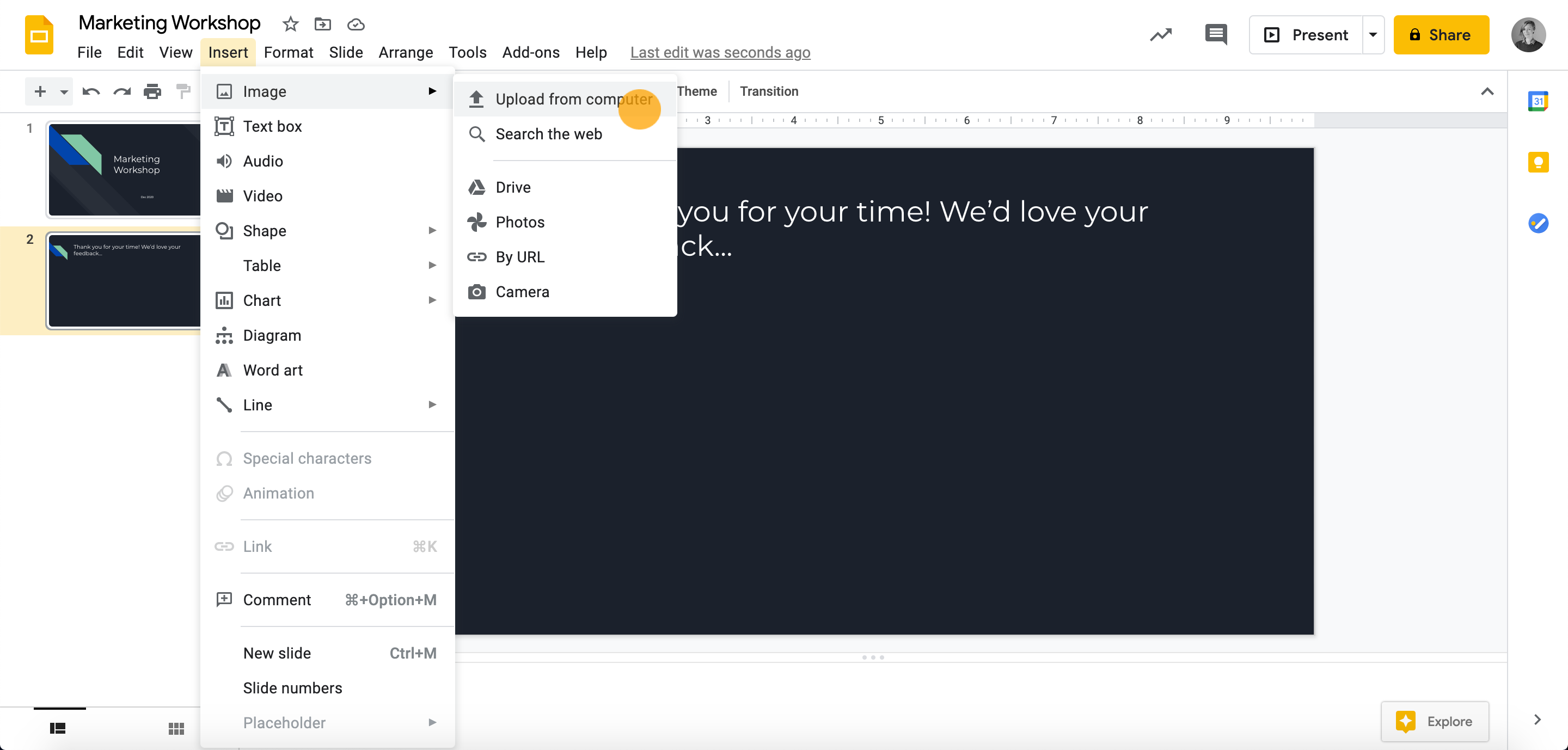
The slide will now display a gif of your videoask (but is not yet linked, so you're halfway there!).
Note: The gif is a visual sample of your videoask, not a true embed. To allow people to open and interact with your videoask, you still need to link to it (see below).
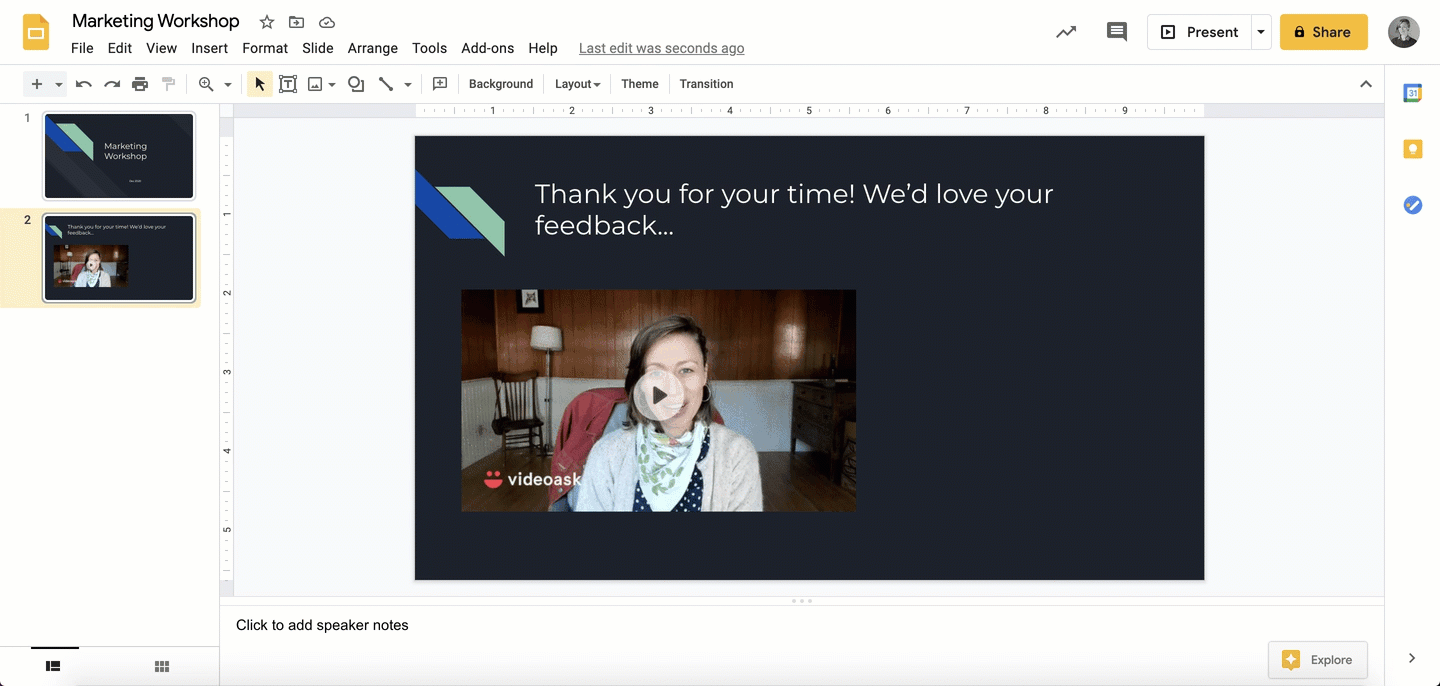
In VideoAsk, click on Share & Embed and copy your videoask share URL.
In Google Slides, select the gif and click Insert link, then paste the link of your videoask.
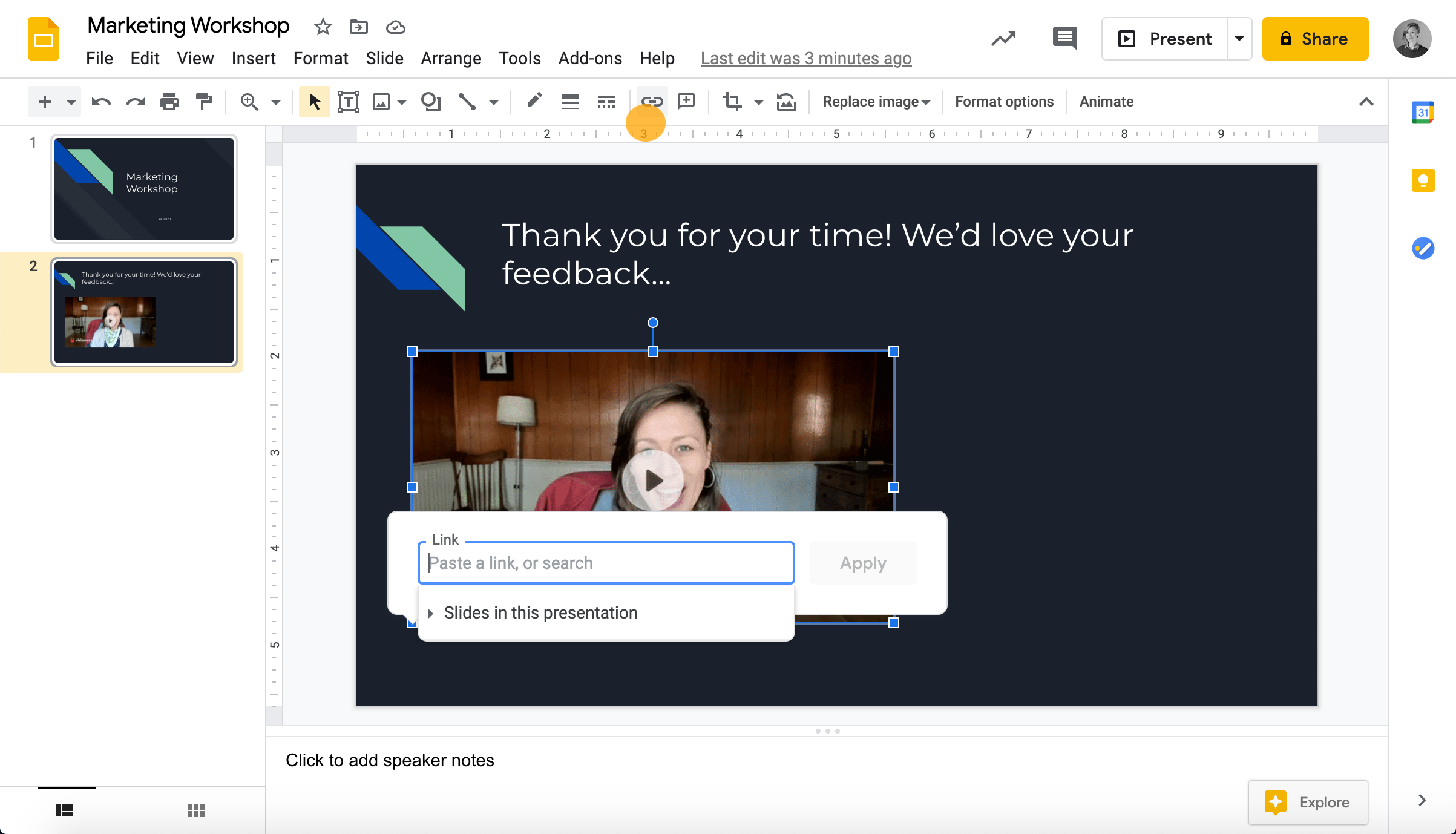
Now, when someone clicks the gif in your presentation, they'll be redirected to your videoask in a new tab.
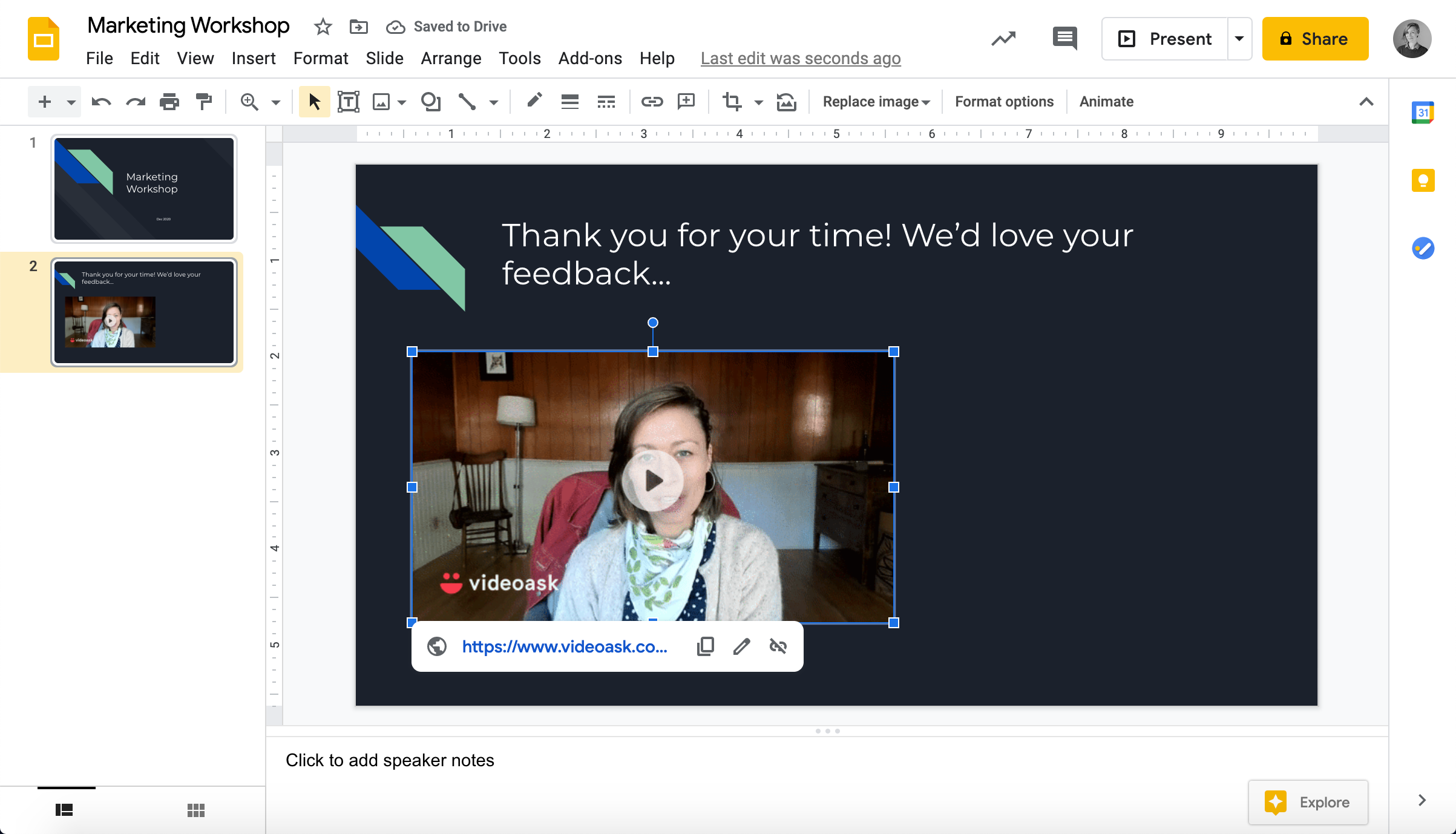
You can link to your videoask in multiple ways:
- link the animated gif
- show the full videoask link as text
- add a QR code (requires the use of a QR code generator)