VideoAsk is a powerful way to collect job applications, screen candidates via video, and streamline your recruitment processes. If you're using VideoAsk in this way, tracking candidates in an Applicant tracking system (ATS) like Lever can help keep your applicants (and their responses) organized.
Jump to:
Connect your videoask to Lever
Customize your Lever job posting for VideoAsk
When setting up this integration you'll be prompted to match questions in your videoask to job posting questions in Lever. This will allow candidates to submit their entire application in a videoask and the data will be sent automatically to your Lever account.
🗣Check out this video guide in the VideoAsk Community, all about setting up the VideoAsk > Lever integration.
Connect your videoask to Lever
In your VideoAsk account, click Connect to other apps on the videoask you're using to collect applications from candidates.
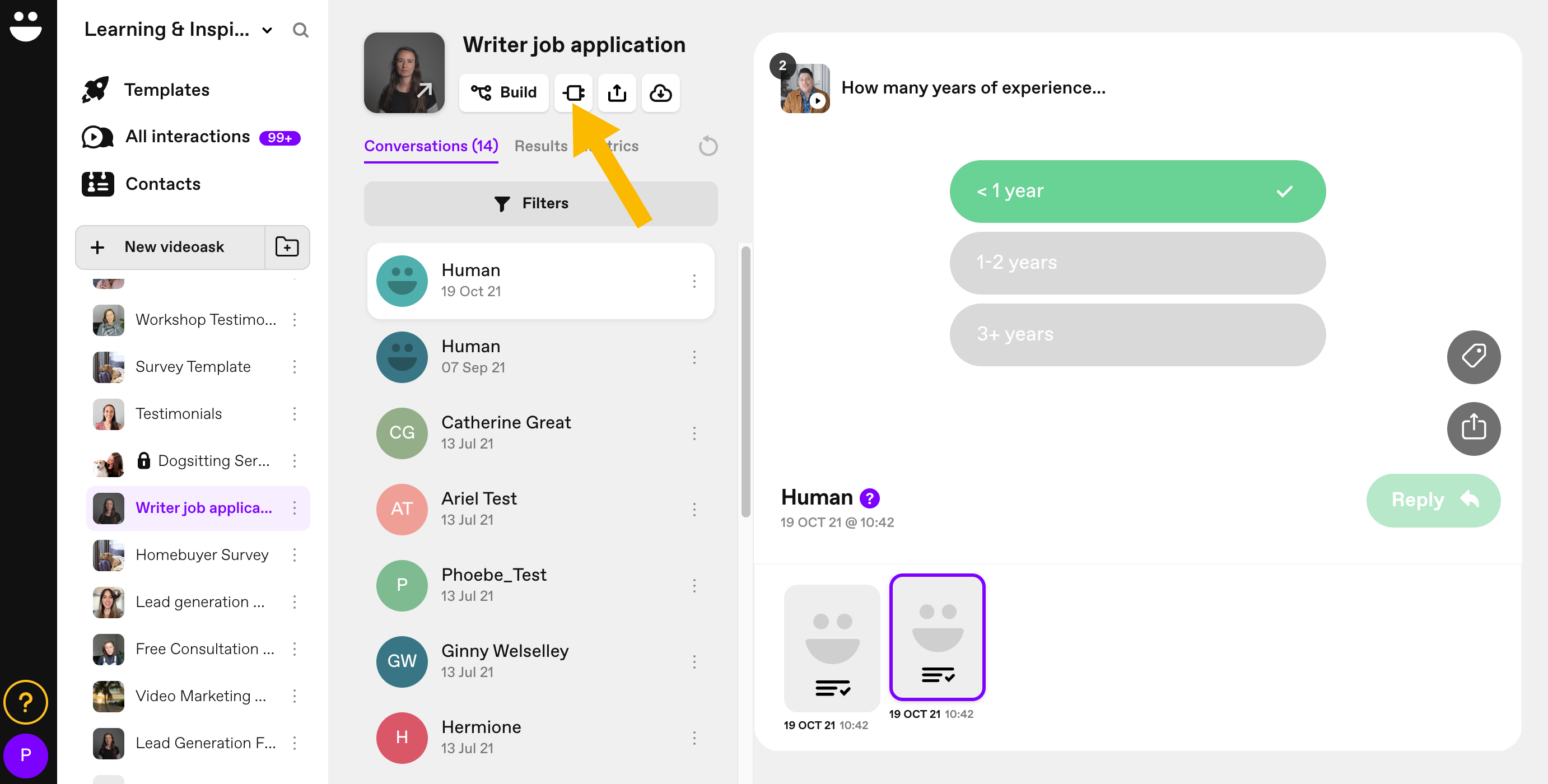
Scroll down to Lever and click Connect.
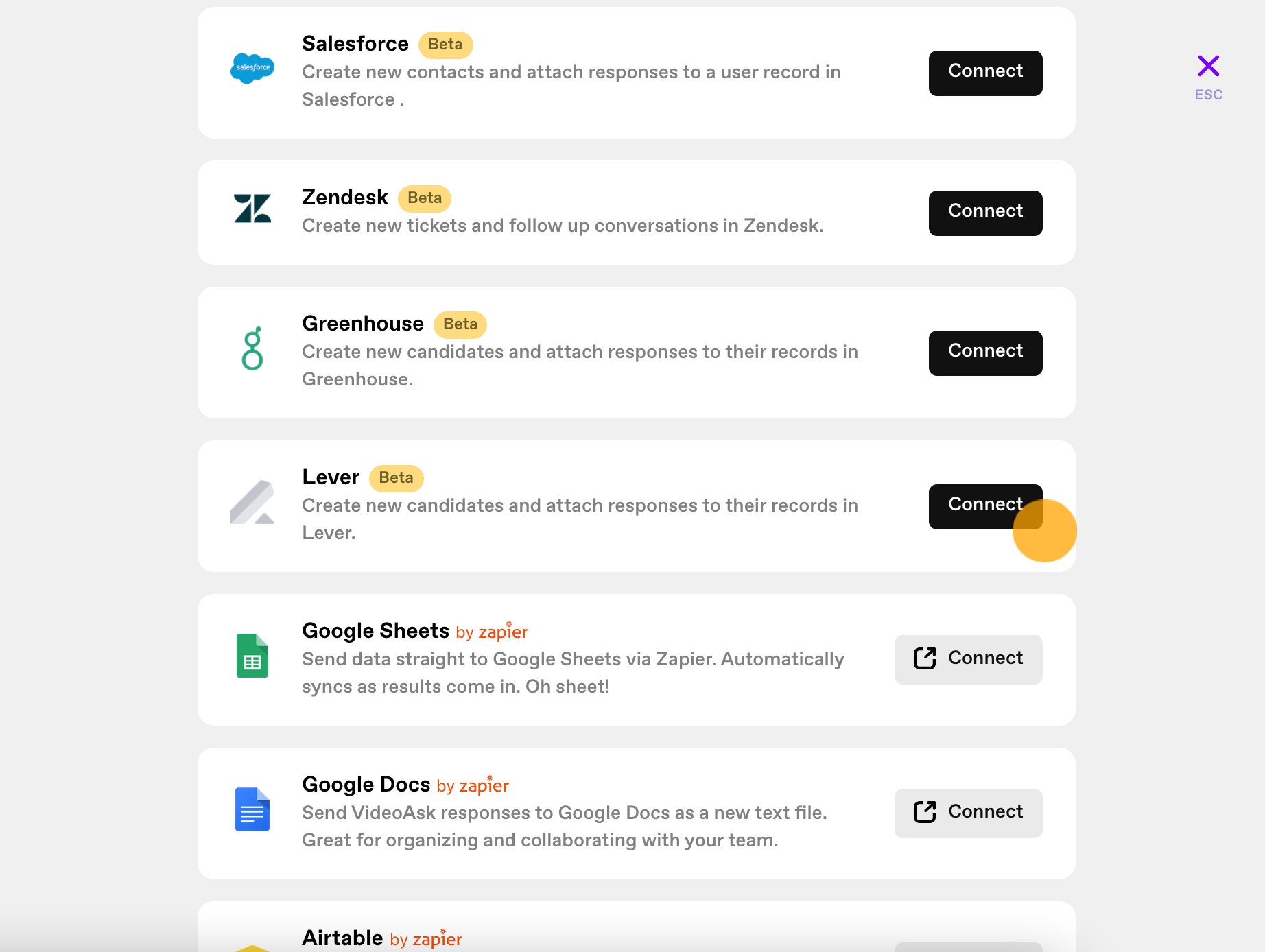
Click New authentication.
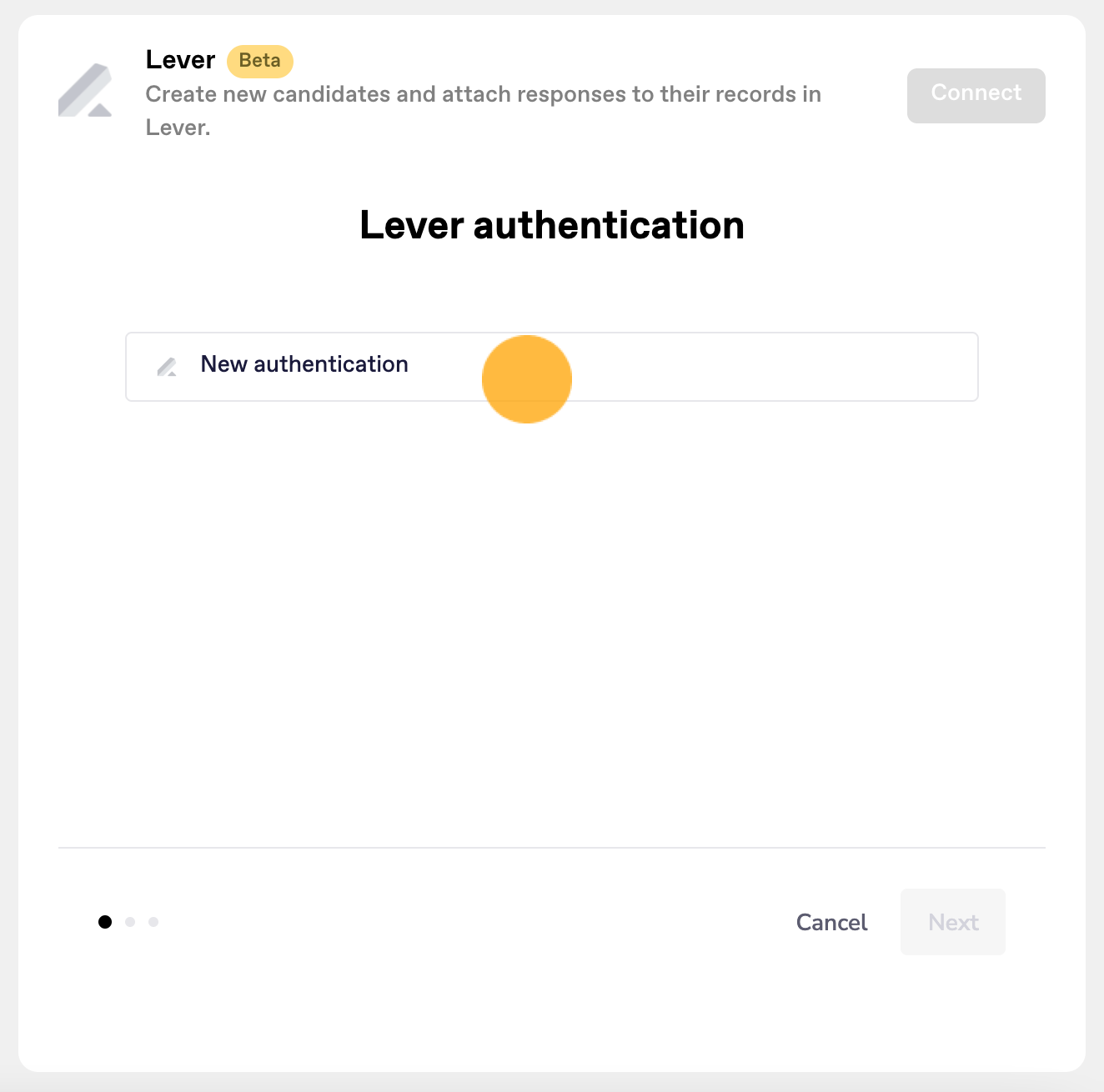
A pop-up window will appear asking you to log in to your Lever account.
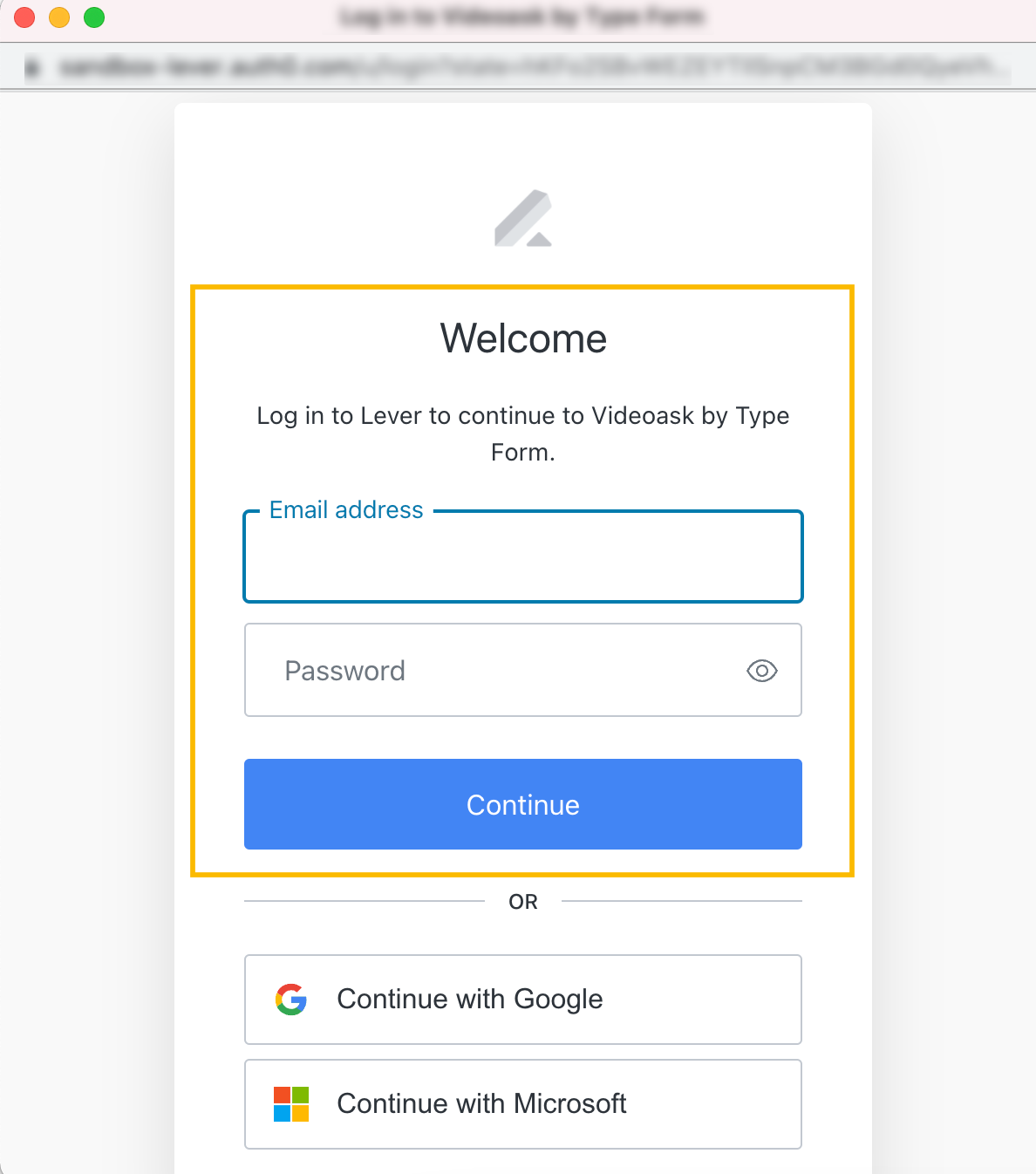
Then you'll be asked to authorize VideoAsk access to your Lever account. Click Accept to continue setting up the integration.
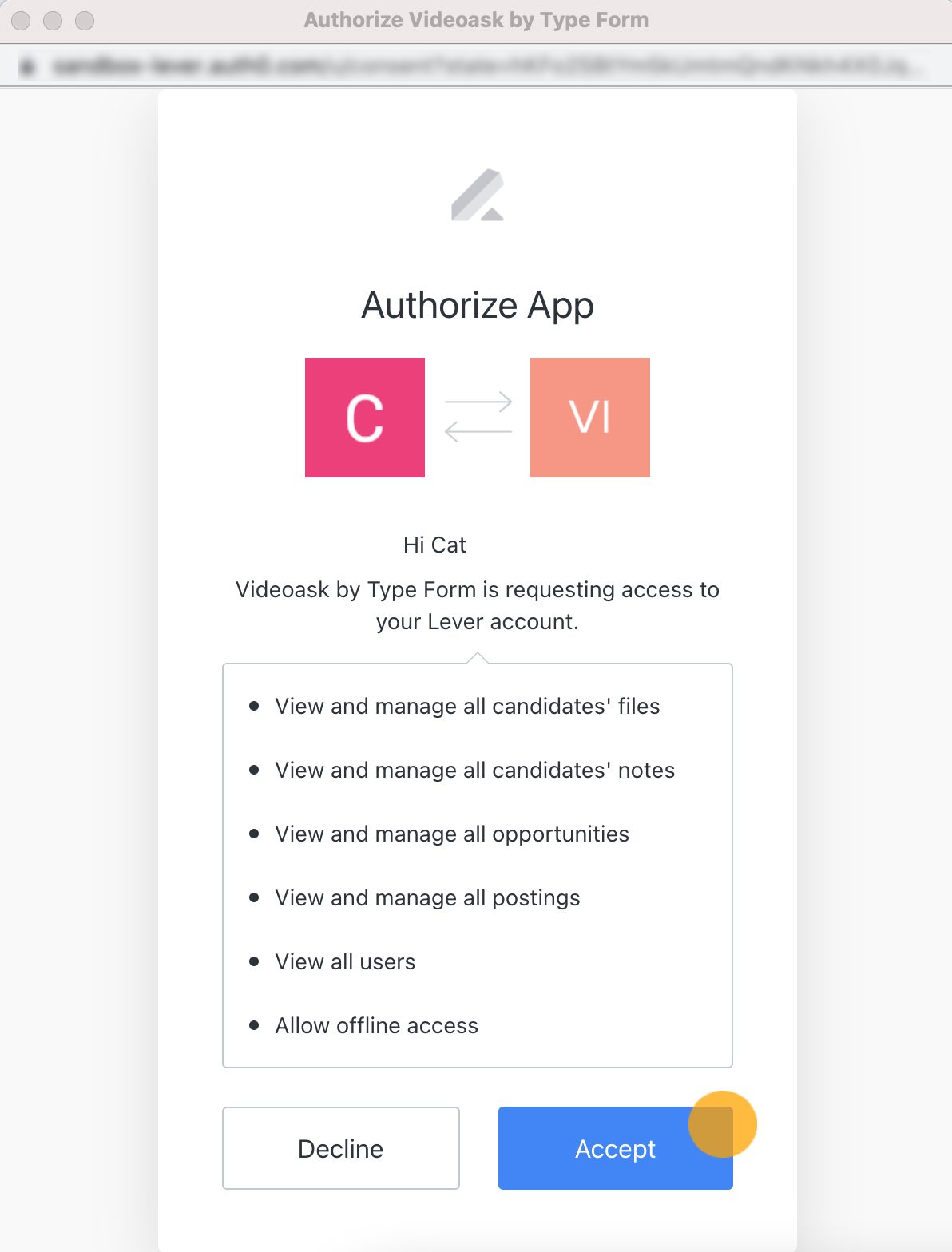
When the authentication has been created, click Next.
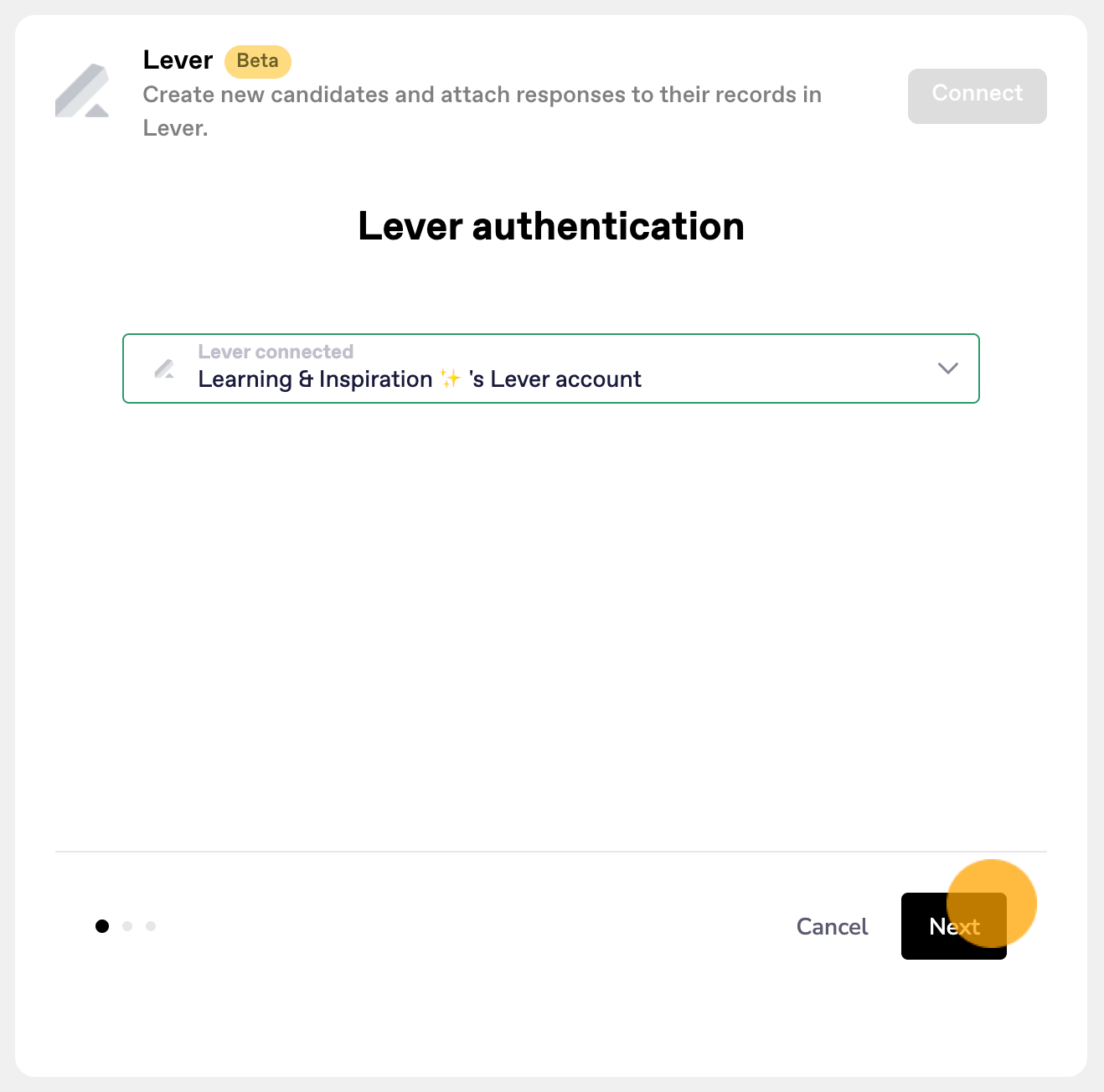
Select which job post in your Lever account you want to connect this videoask to and click Next.

Note: You cannot connect the same videoask to multiple job postings. However, you can connect multiple videoasks to one job posting.
Now you'll need to map which contact form fields and steps in your videoask match to your job posting questions in Lever. From the dropdown menus, select the question in VideoAsk and match it to the appropriate job post question in Lever.
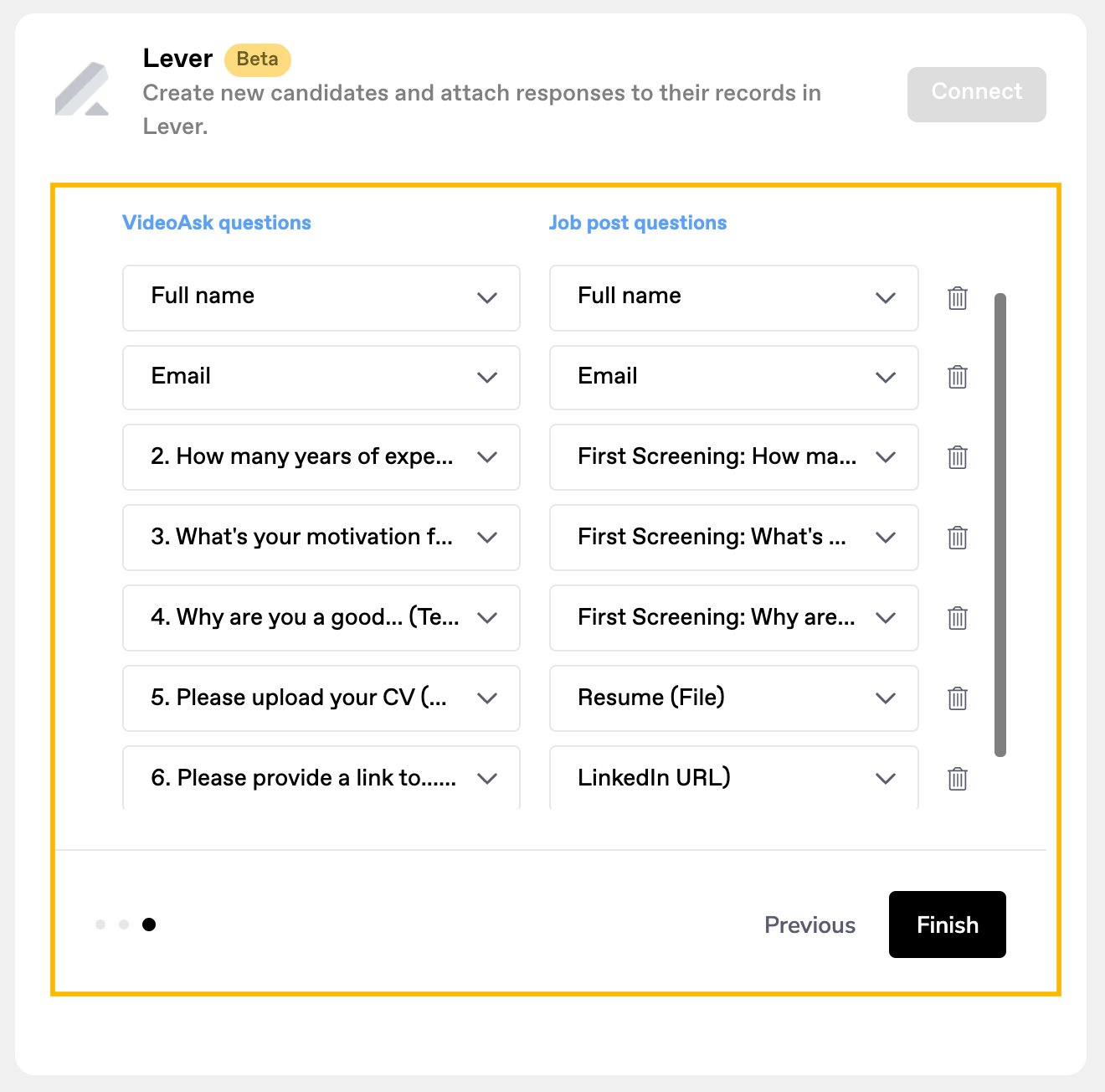
You don't need to map Full Name or Email fields when setting up the integration, as these will be pulled through to your Lever account automatically. However, keep in mind that for the integration to work, respondents must, as a minimum, leave their email addresses.
⚠️ Important: Make sure you've enabled the contact form in your videoask to collect applicants' details, and that the email field is set to required.
If an applicant leaves an email address but no name, their candidate profile in Lever will use this default information, and their name will display like this:
applicantemail@example.com (<Full name unknown>)
Click Add a new mapping to map more fields.
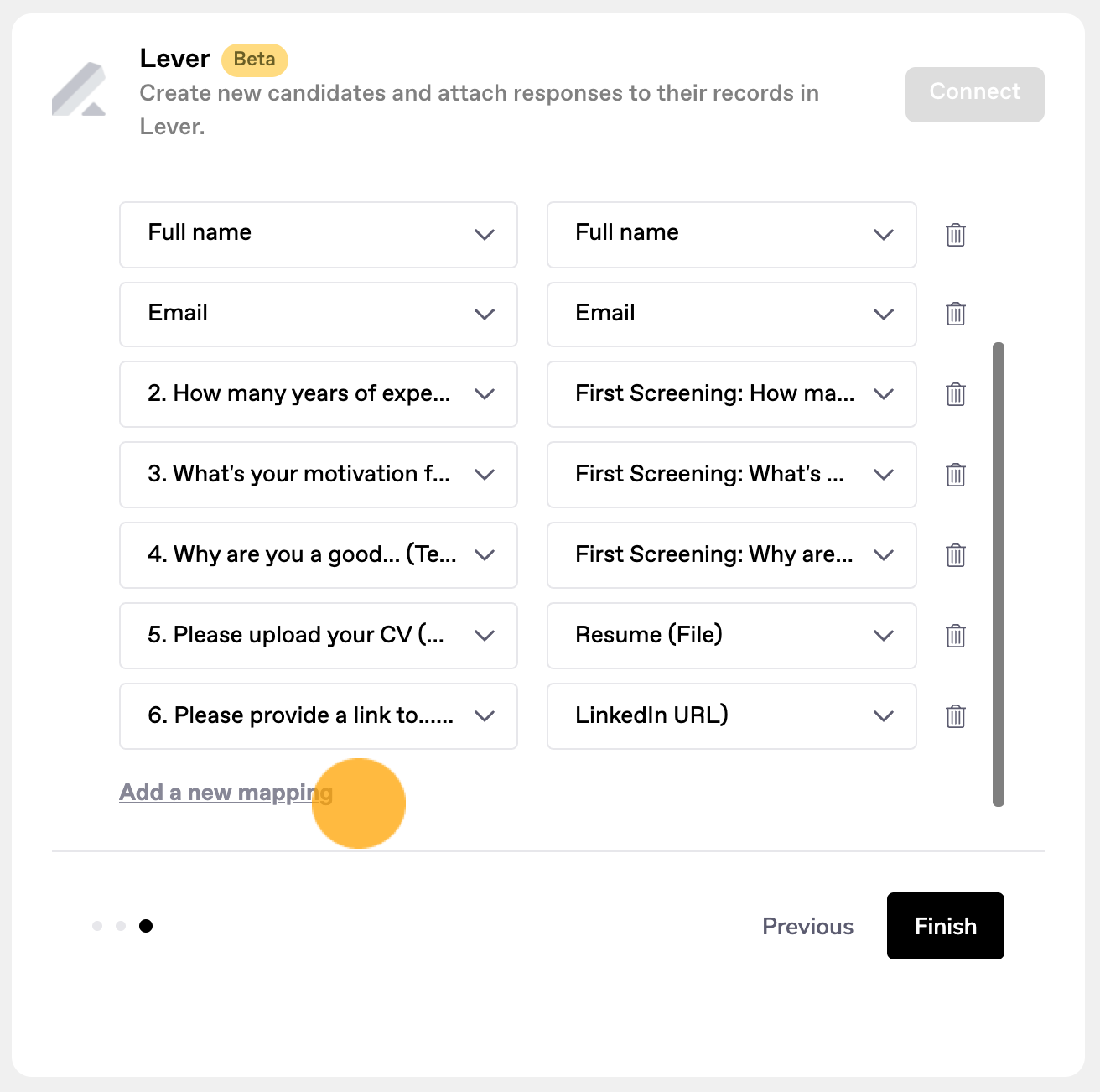
When you're done mapping, click Finish.
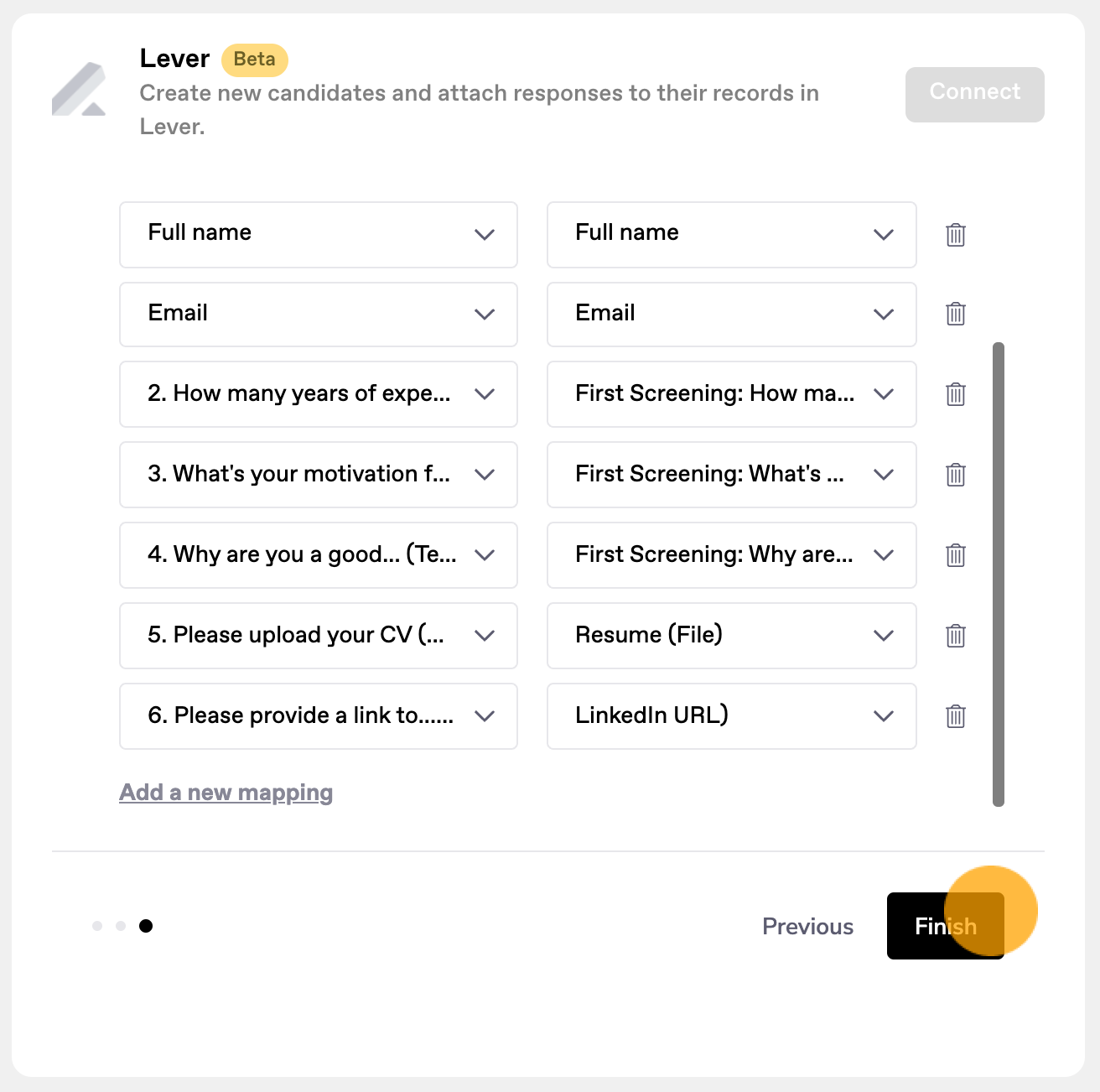
Customize your Lever job posting for VideoAsk
If VideoAsk is going to be an important part of your application process, there are a few things to keep in mind when setting up your Lever job posting.
What question types are supported?
This integration supports the following Lever job post question types:
- Text
- Dropdown
- File upload (for CV)
- Multiple choice
- University picker
The following Lever job post questions are not yet supported in the VideoAsk-Lever integration:
- Checkboxes
⚠️ Important: Currently, you can only map single-selection multiple-choice answer types in VideoAsk to Lever. If you try to map a multiple-selection multiple-choice answer type in VideoAsk to Lever (i.e. allowing the respondent to choose more than one option from your list of answers), the integration will not work and no data will be sent to Lever from your videoask.
If you attempt to map to an unsupported question type (checkboxes), no data will be sent to Lever from your videoask.
Are there any required fields?
Yes. Respondents must leave their email addresses in order for the integration to work. Make sure you've enabled the contact form in your videoask to collect respondents' details and that the email field is set to required.
If you don't, the integration won't work and data collected in your videoask will not be passed over to your Lever account.
View your candidates in Lever
When an applicant fills out your videoask application form, you'll see their answers in your VideoAsk account, and a new candidate profile will be created in Lever with their contact details and answers.
Here's how your applicant's responses will appear in your videoask inbox:
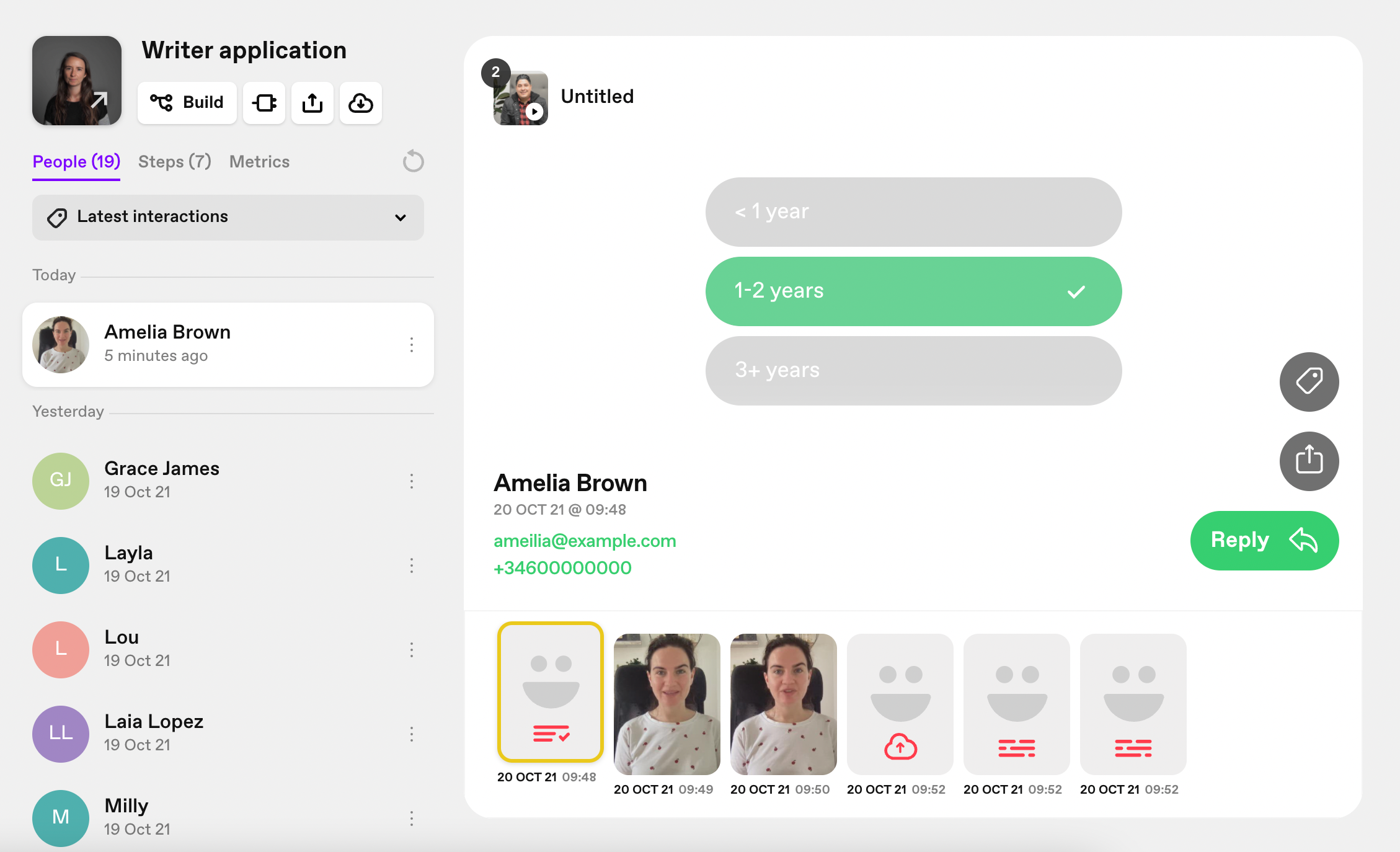
And here's where the information will appear in your Lever account:

Click the candidate's name to go to the Overview area. Here you'll see the answers (and resume file) they submitted to the videoask questions you mapped out when setting up the integration:
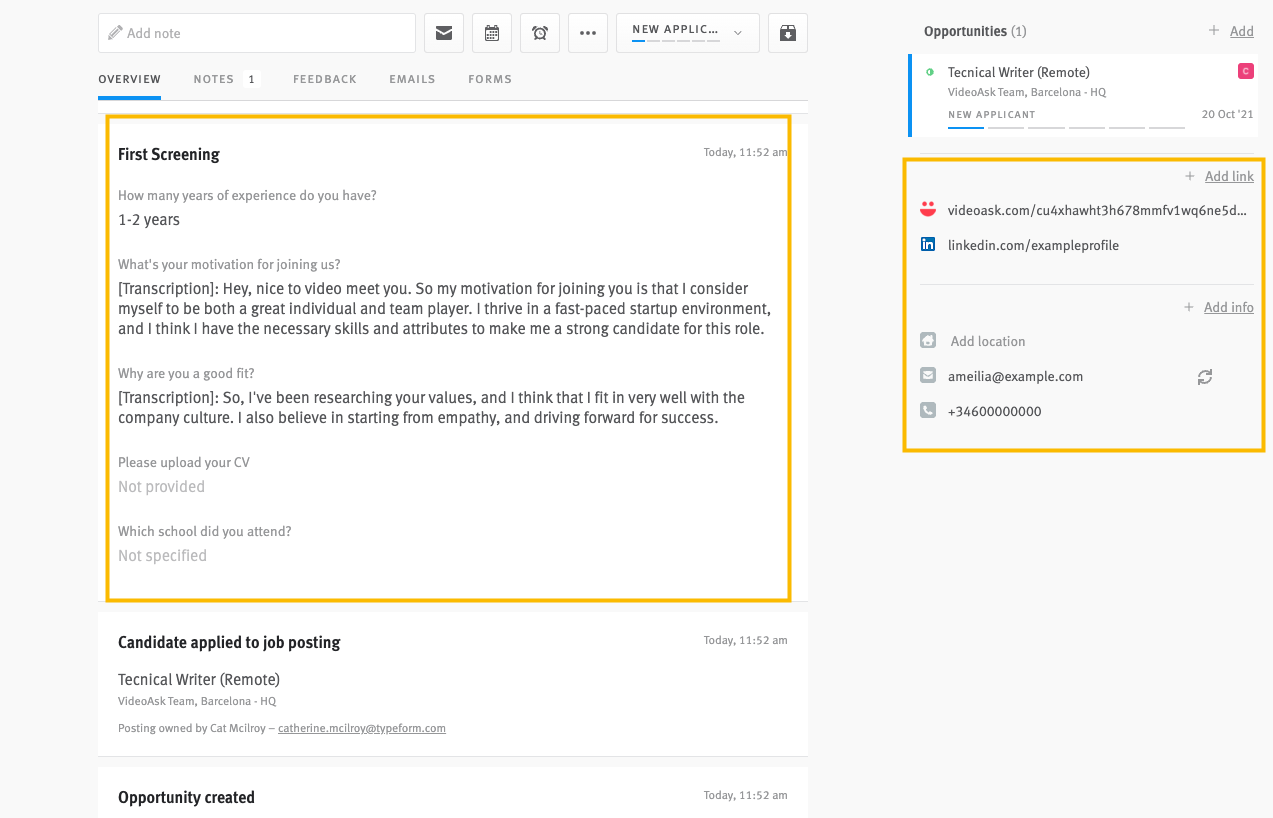
Any audio or video answers you receive will be transcribed so you can read their full application in Lever.
You can view the applicant's responses in VideoAsk by clicking on the link displayed in the Overview area:
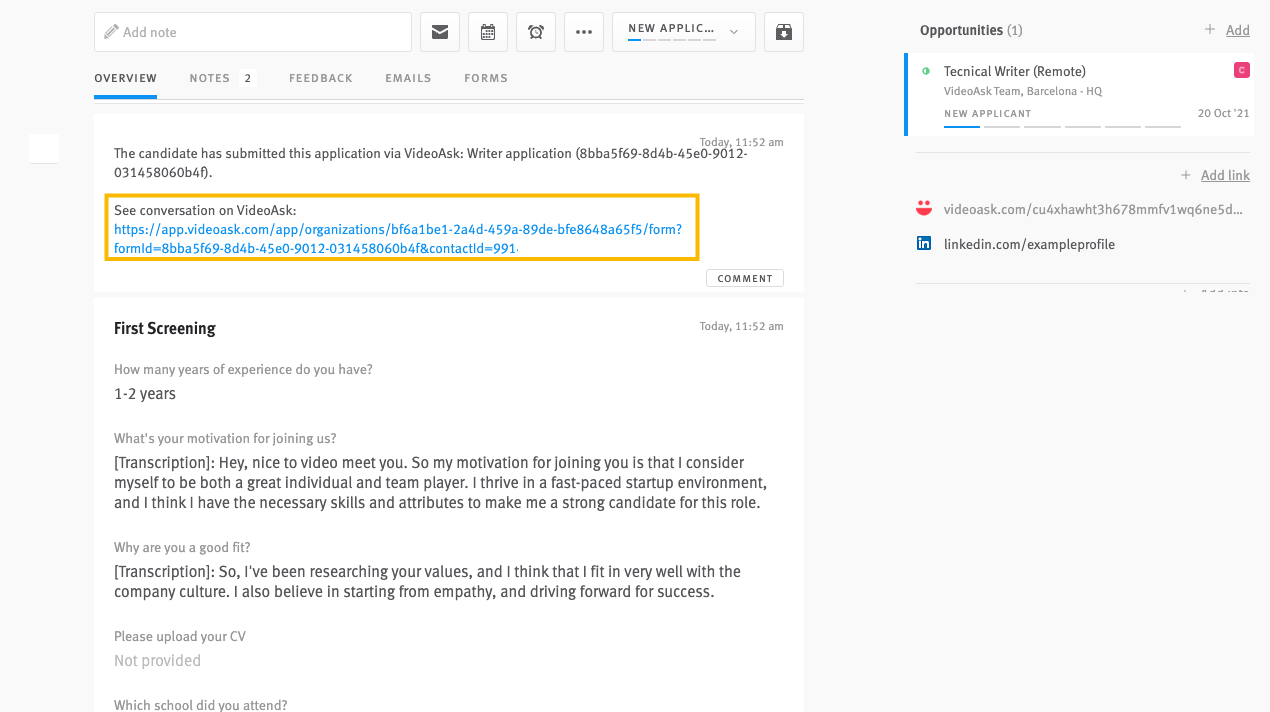
Or, by clicking the Contact share URL if you mapped this field when setting up the integration:
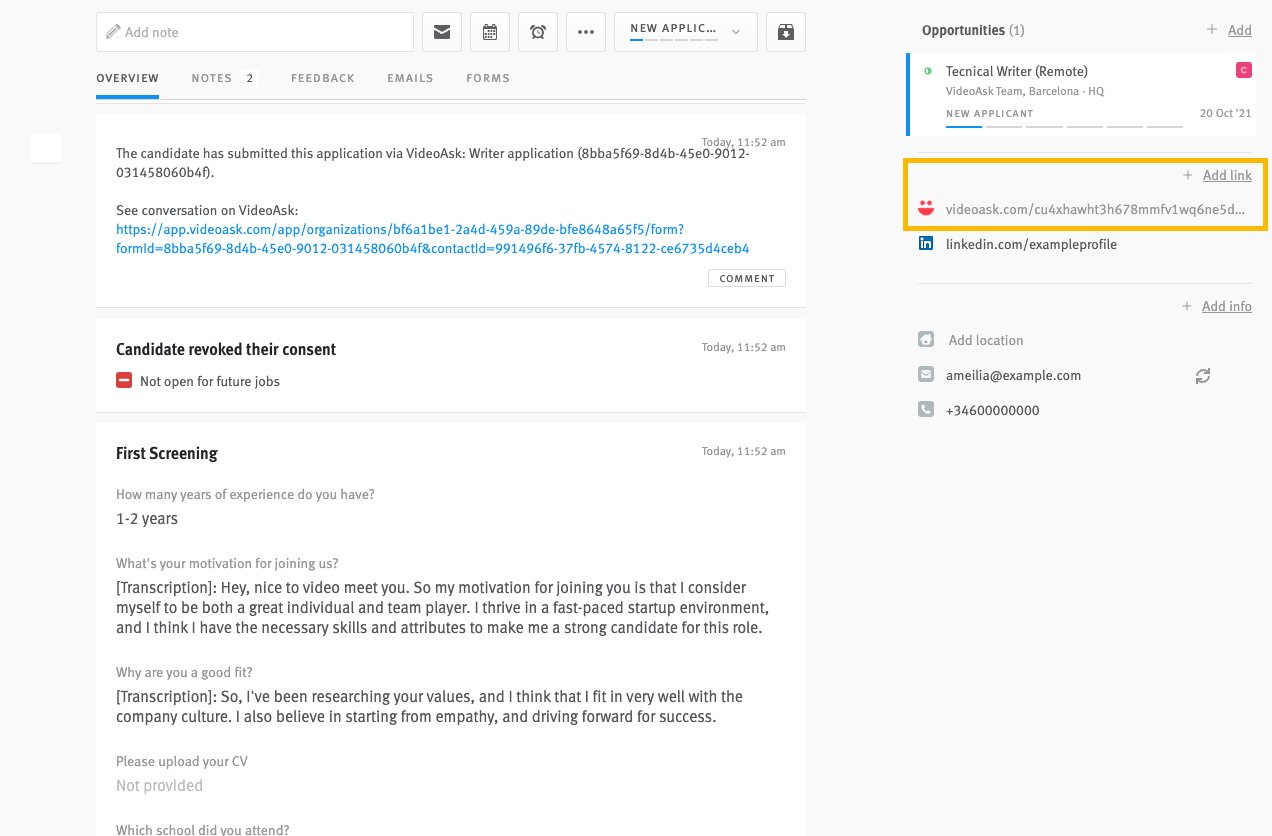
In the Notes feed, a new note will be added each time you reply to an applicant using VideoAsk:
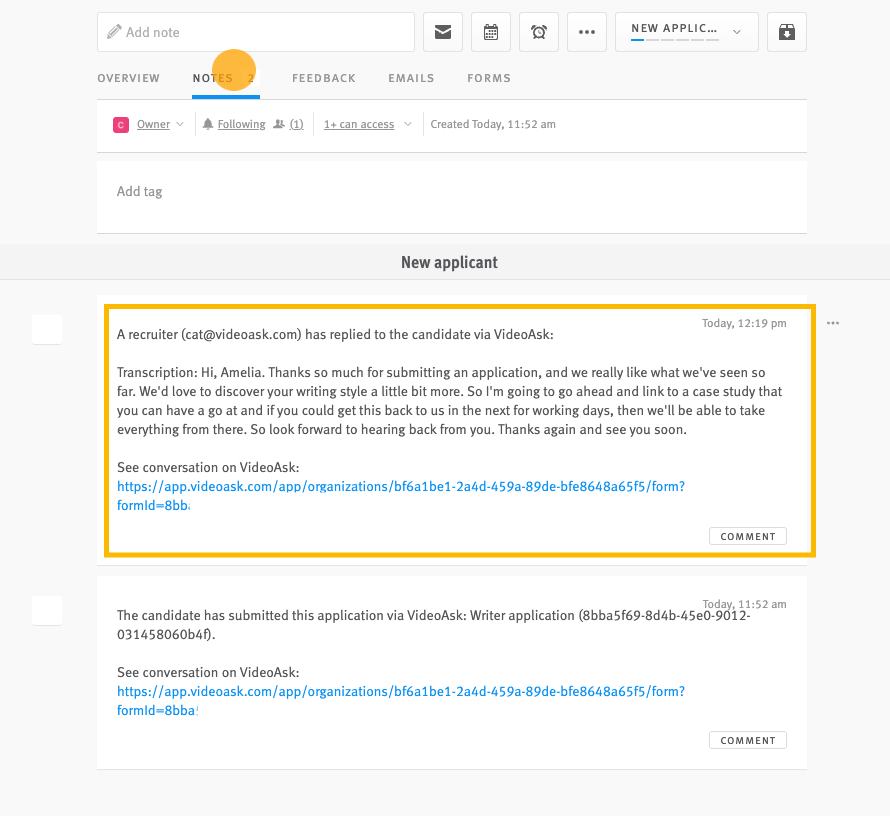
⚠️ Important: It is not currently possible to add custom upload file fields. CV file upload is the only file upload field permitted.
Due to current technical constraints, it will state that a CV was 'Not provided' under the question mapping in the Overview area (even when an applicant has uploaded their CV):
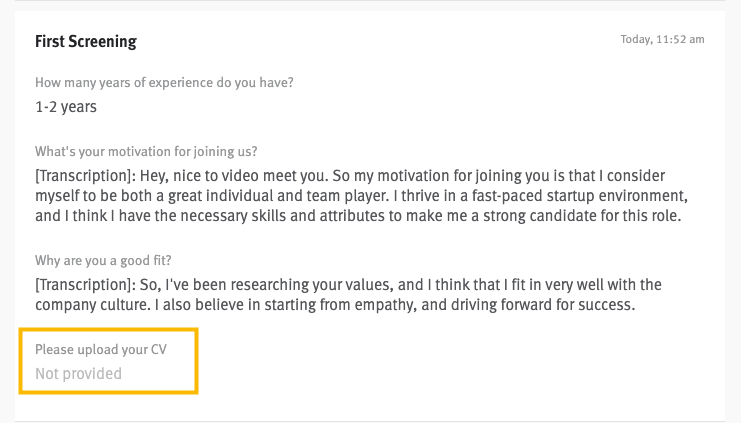
However, the CV file has been uploaded and will appear as a downloadable file as shown in the image below:

Edit the integration
From your videoask, click Connect to other apps.
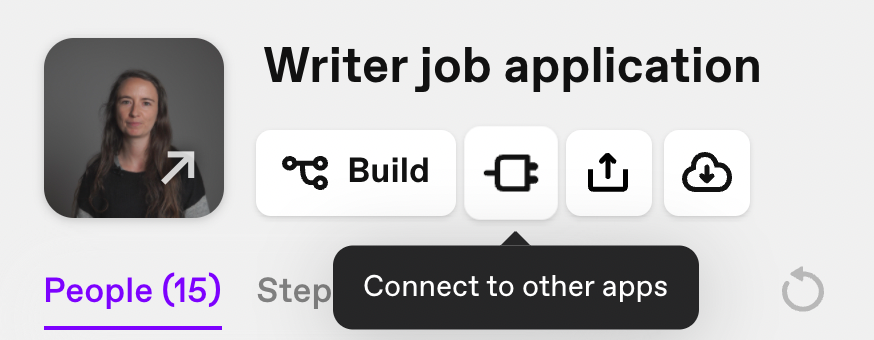
Scroll down to Lever and click Edit this integration.

Update the mapping as desired and click Finish.
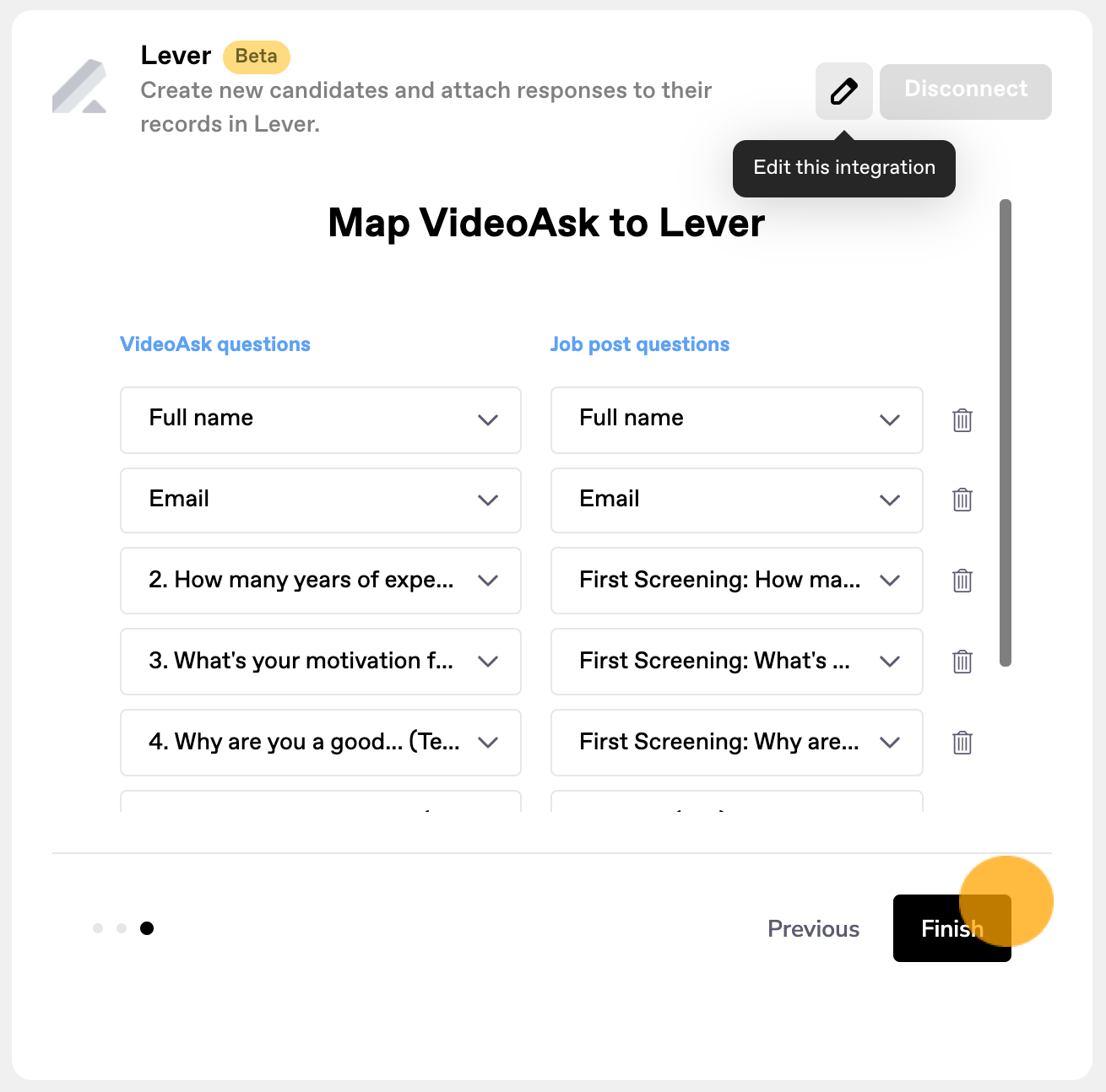
Disconnect your videoask
If you'd like to stop sending responses from VideoAsk to Lever, you can disconnect your form from the job posting at any time. This won't delete any information that's already been sent to Lever, but it will immediately stop sending any new information from your VideoAsk.
From your videoask, click Connect to other apps.
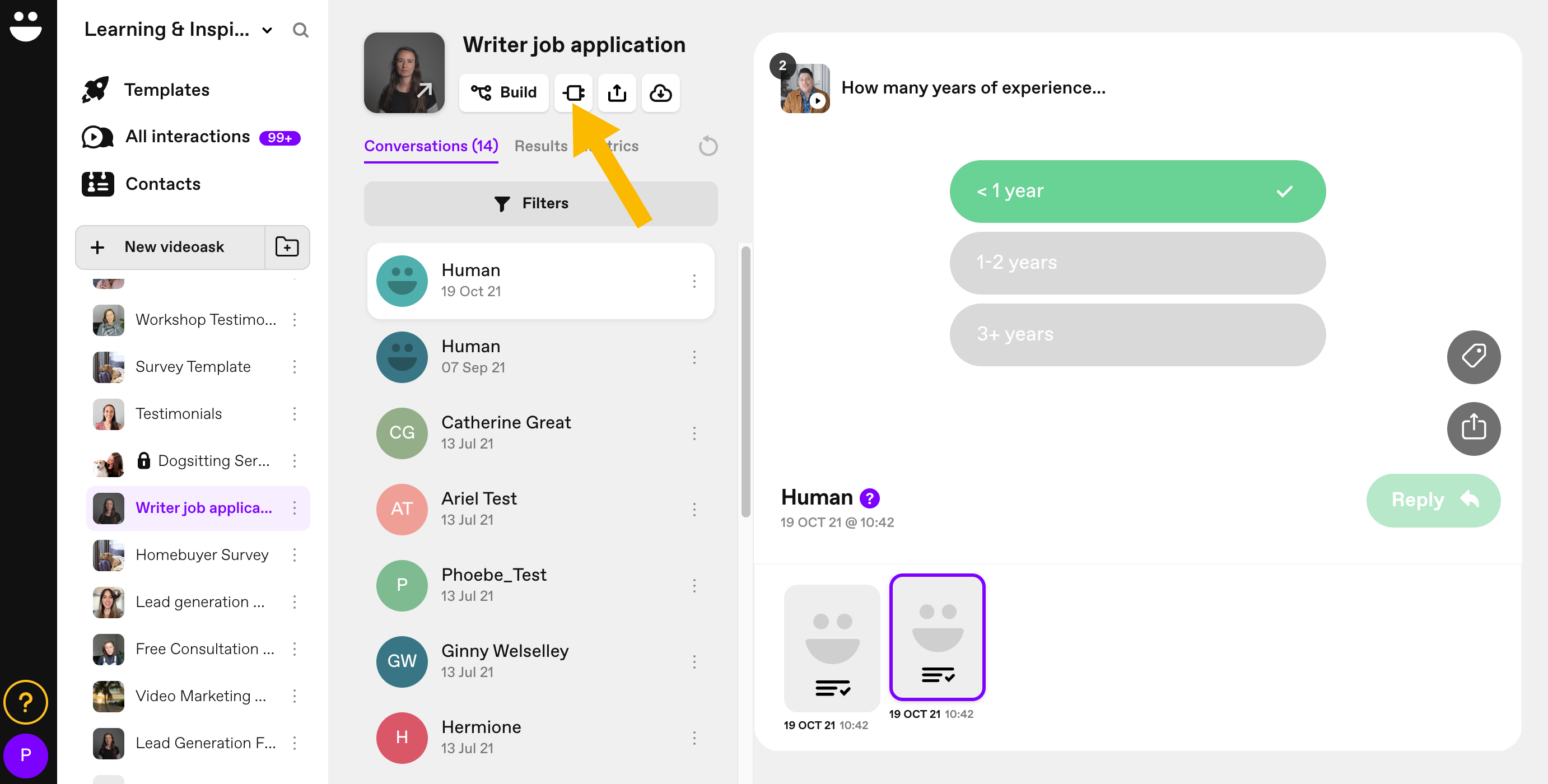
Scroll down to Lever and click Disconnect.
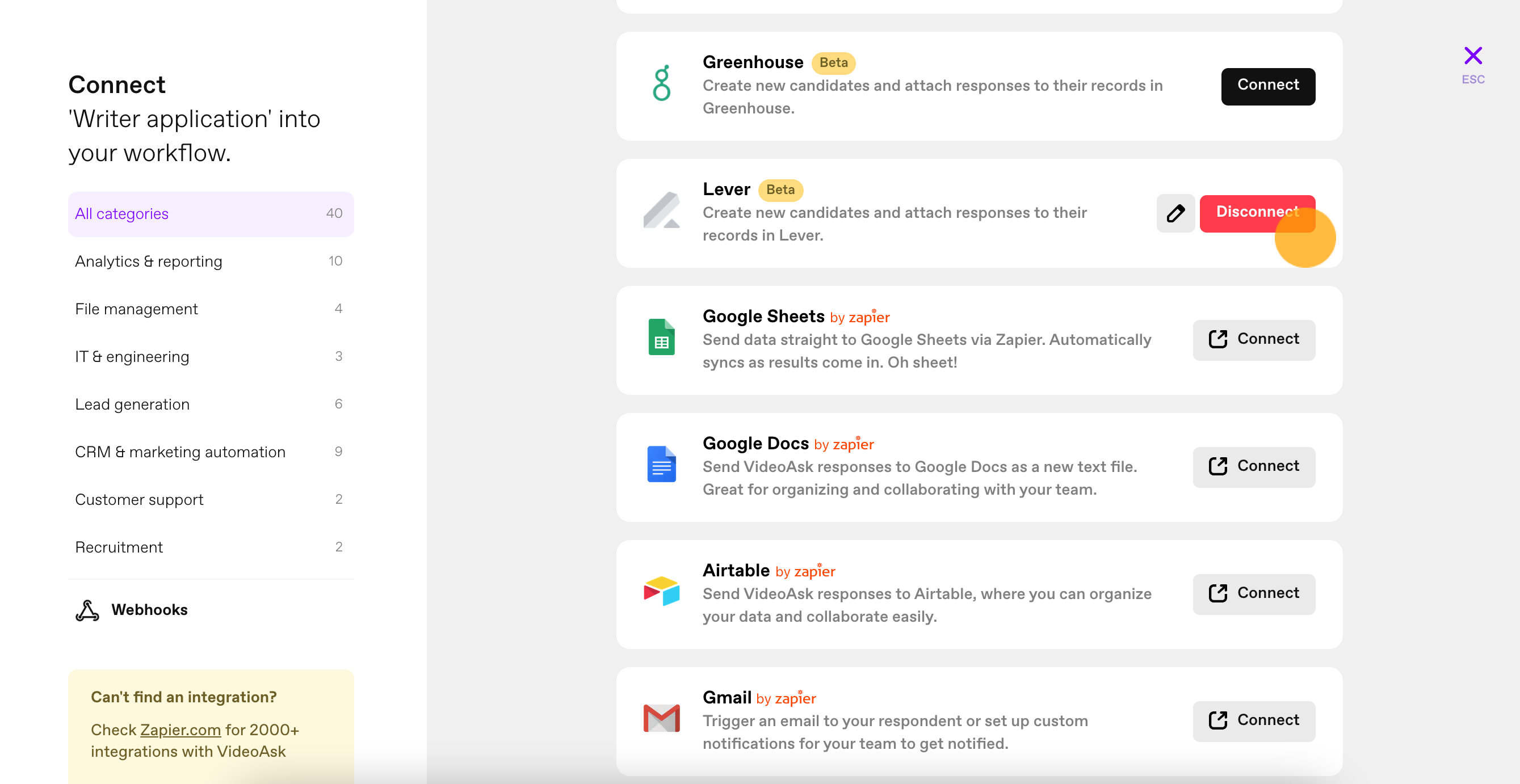
That's it! Now when a respondent completes your videoask, information will no longer be sent to your Lever account. You can reconnect at any time.